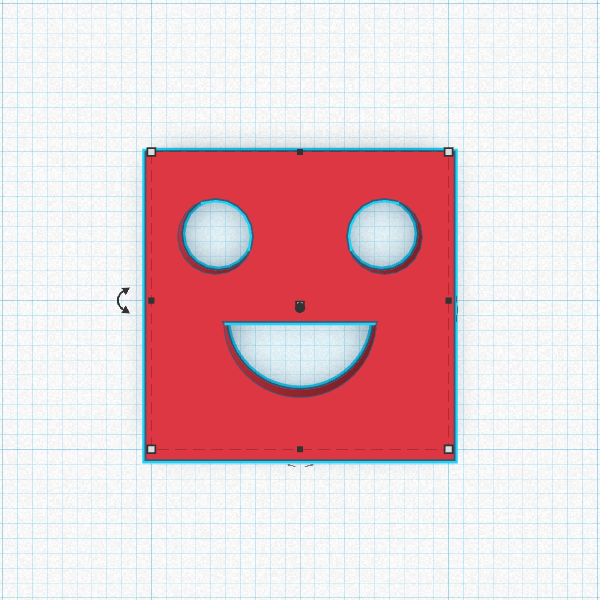Course navigation
Making Holes
Step 1
On the right-hand side of your screen are some grey looking shapes. These are Holes. Holes help us to create cut-out spaces in shapes.
Click on the grey cylinder shape. Drag and drop it on top of your red box shape.
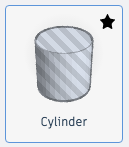

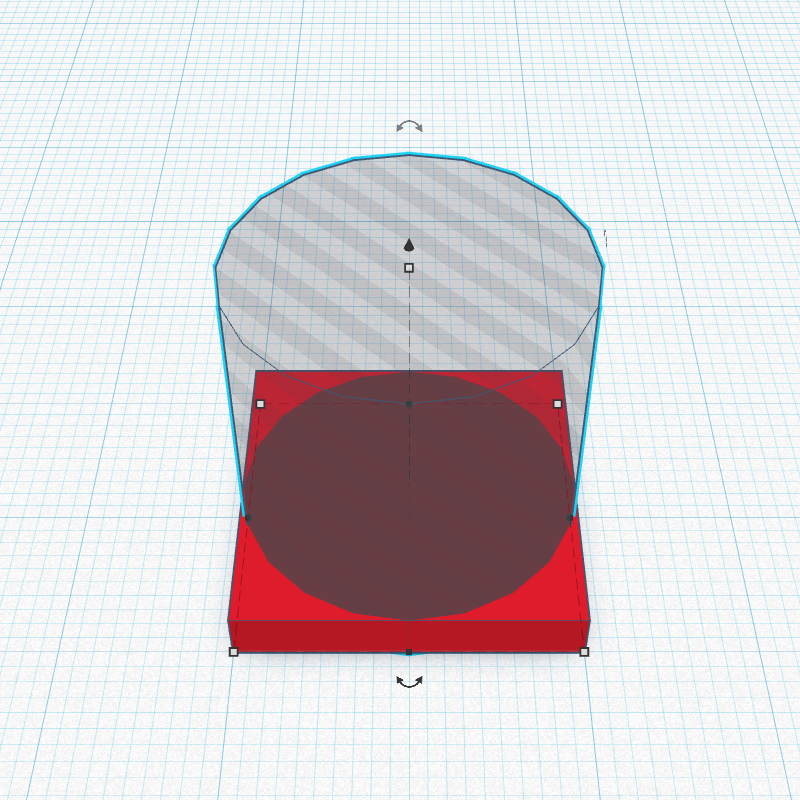
Step 2
You’re going to change the dimensions of our cylinder, but they aren’t in the menu this time.When you select a shape, different ‘handles’ appear: grey squares, black squares and rotate arrows.
When you hover over the bottom right grey square you should see the dimensions of your shape.
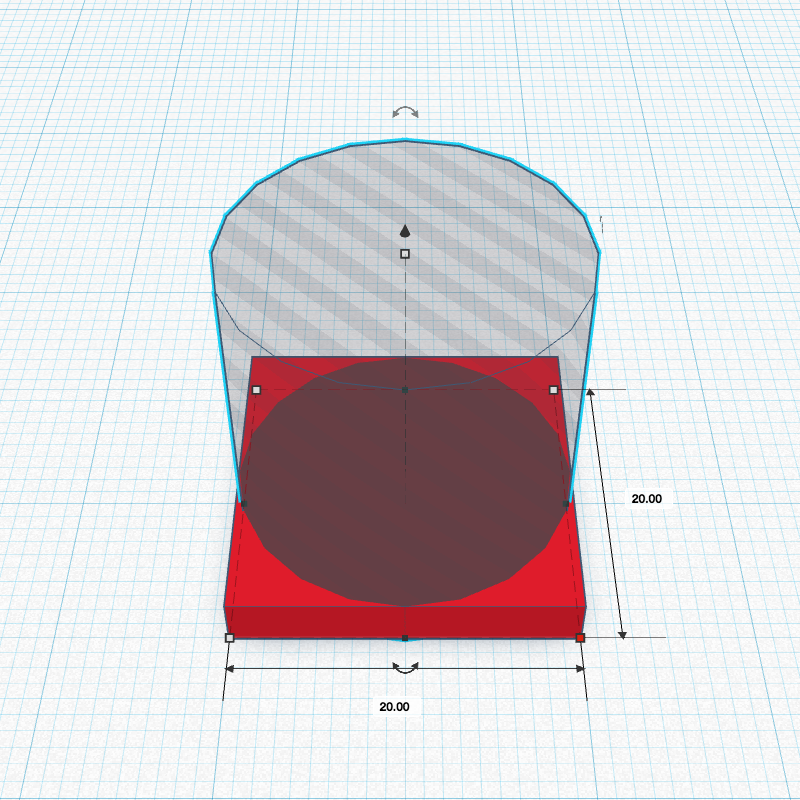
There are two ways to change the size of your cylinder:
- Click and drag the corner - you'll see the dimensions change as you move.
- Click once on the corner, then click on the number that appears and type in a new one.
Resize your cylinder so it is 5 x 5.
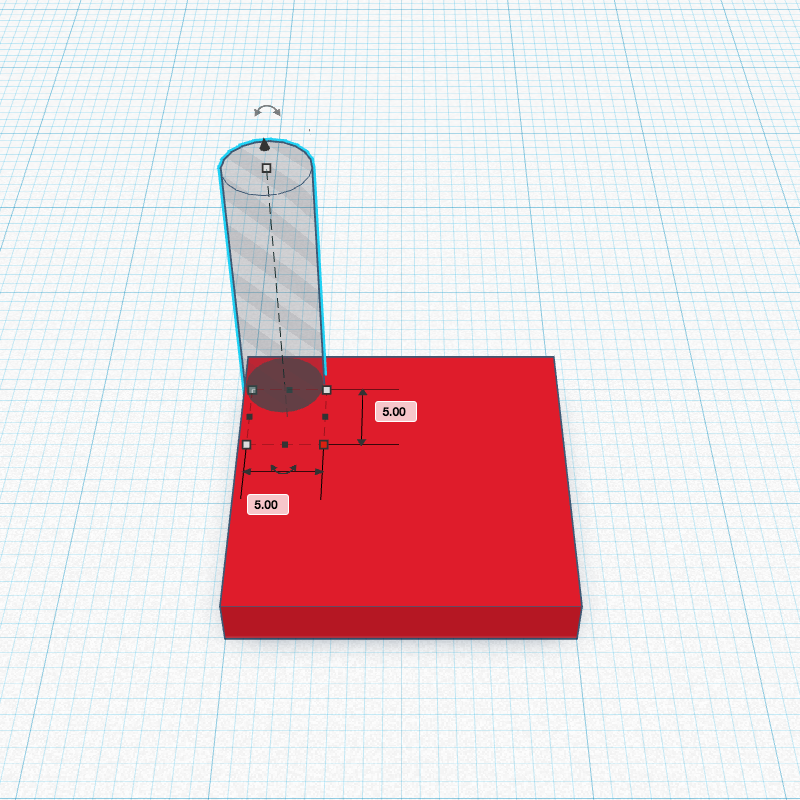
Step 3
Make another copy of your cylinder. Select your cylinder and press Ctrl+D.
It won't look like anything has happened at first, so select the cylinder and drag it to the right to see there are now two!
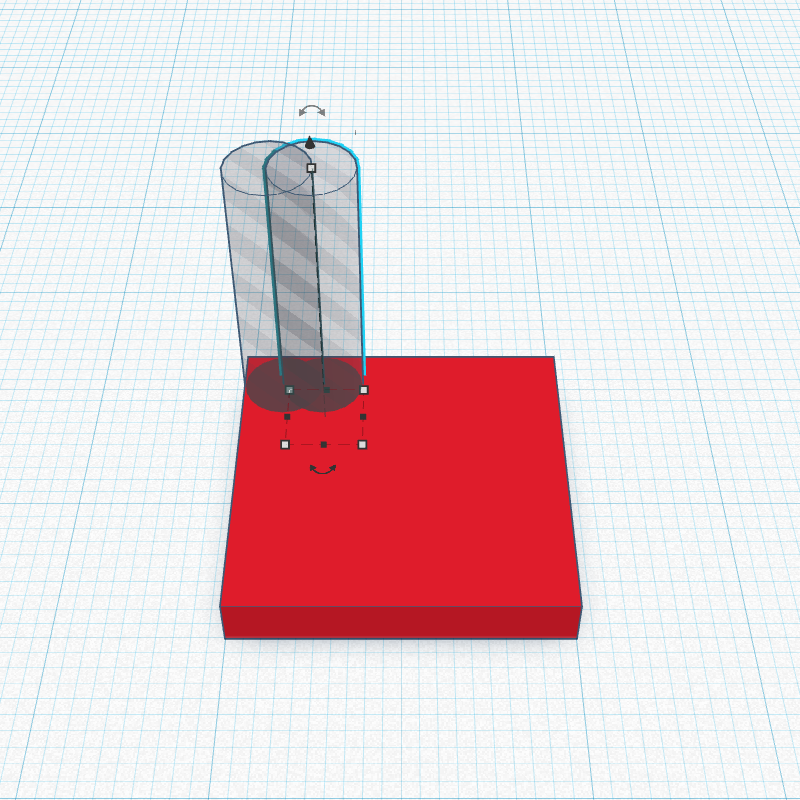
Step 4
Click and drag your cylinder to the right so it looks like this:
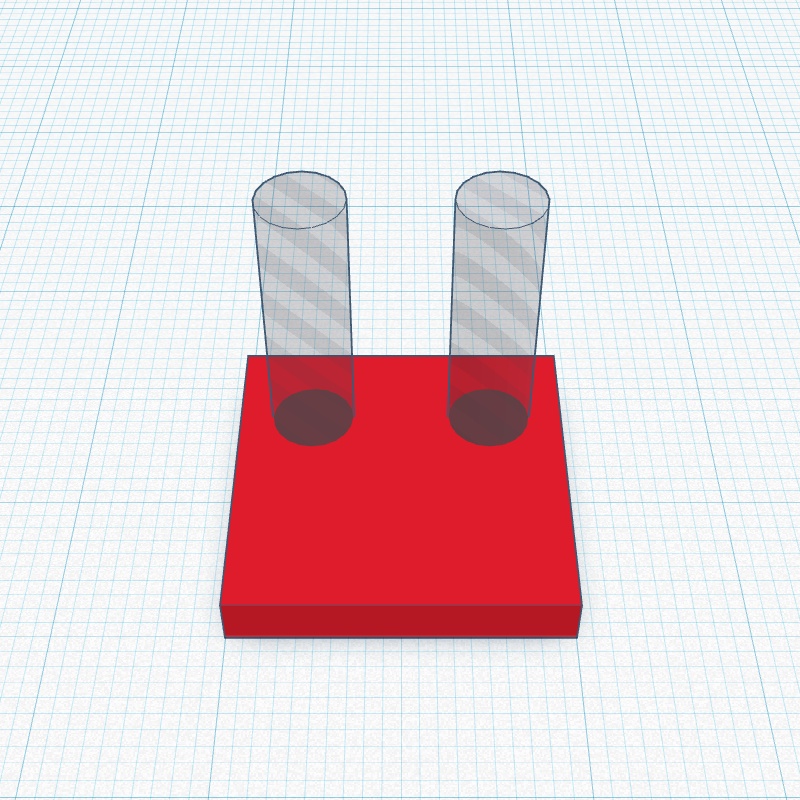
Step 5
Go to the cube in the top left corner of your screen and click on the word ‘Top’.
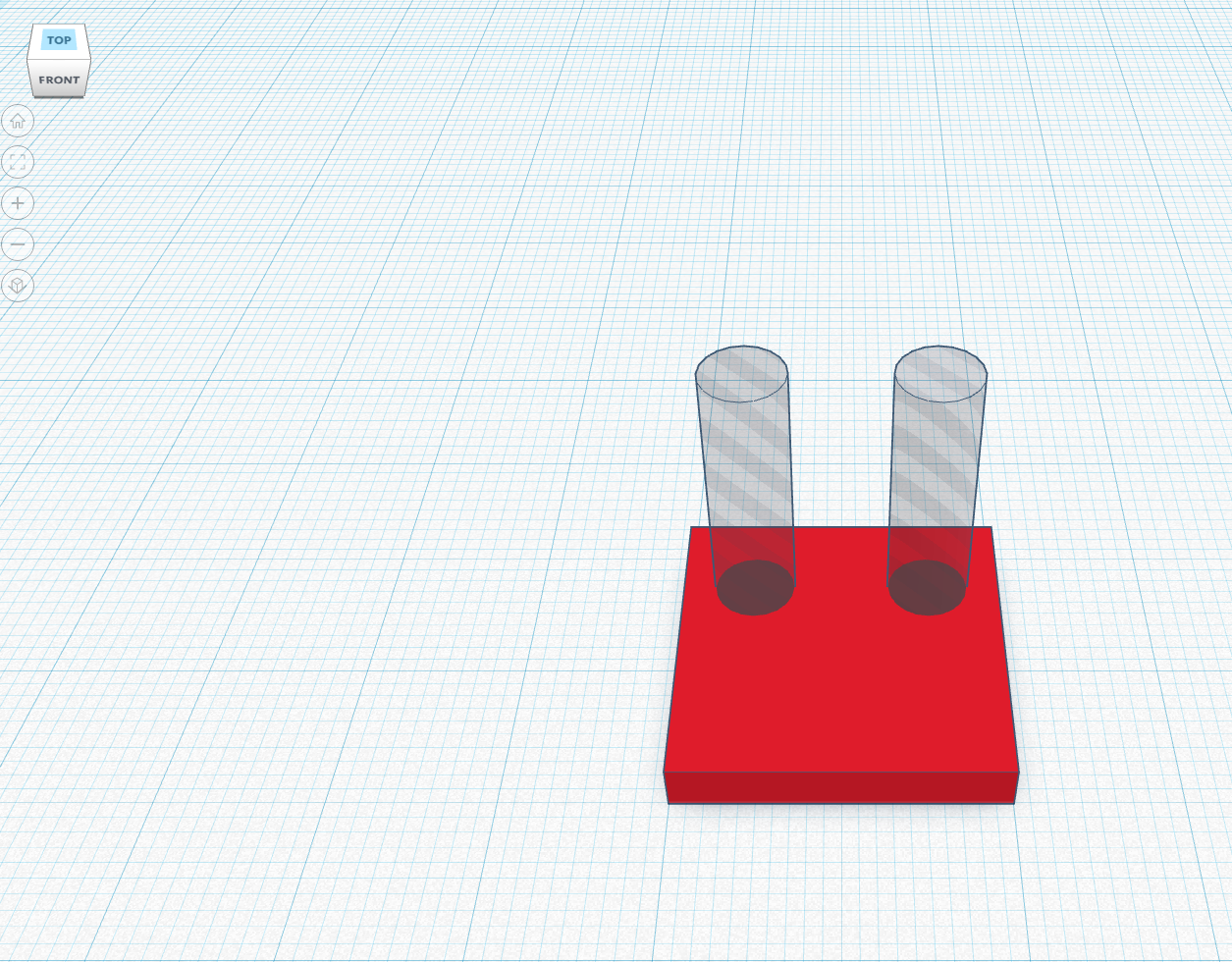
You should be looking straight down at your box and cylinders:
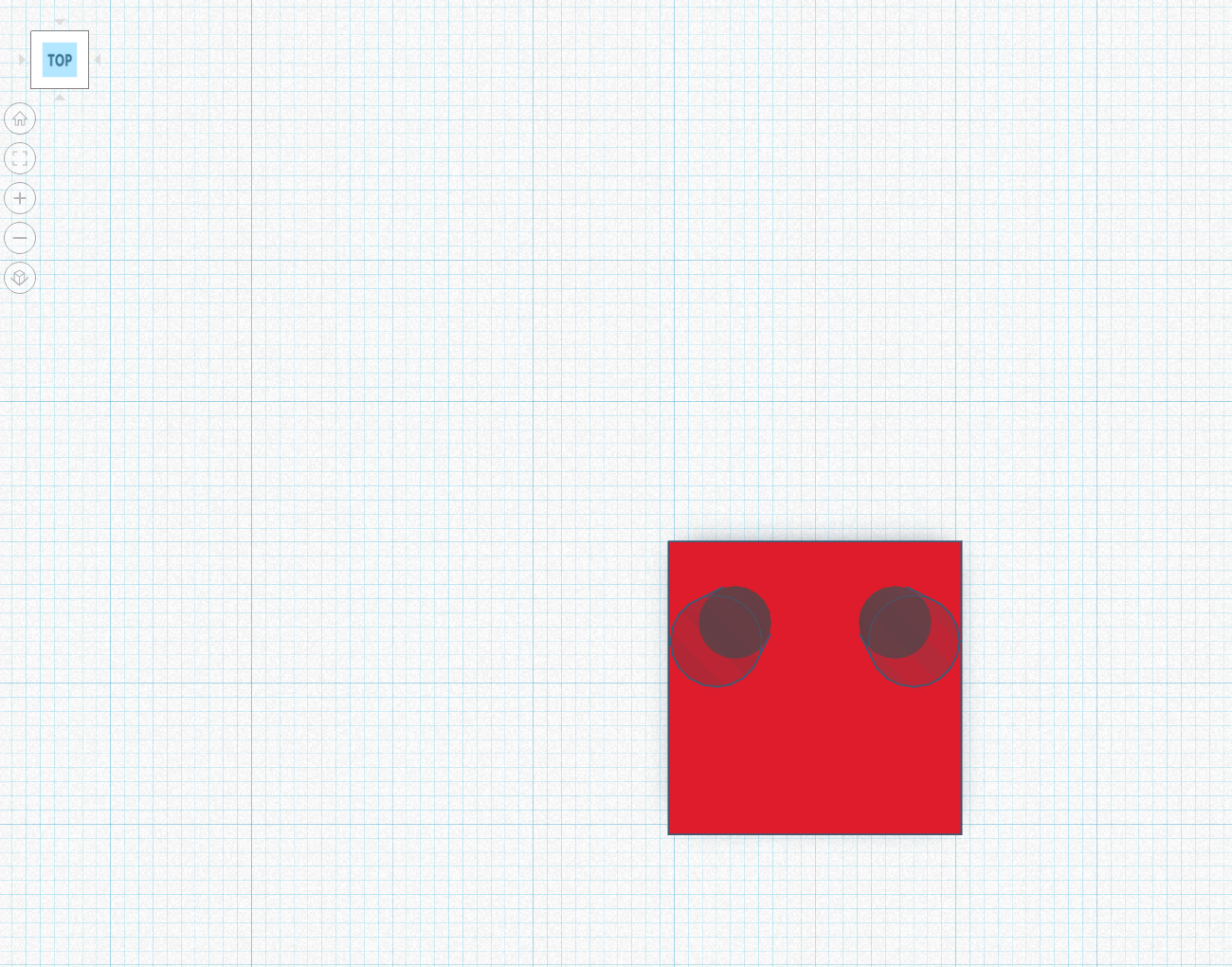
Step 6
Create a new shape and turn it into a hole. Drag and drop the Round Roof shape from the right-hand side menu.
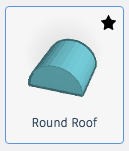
Step 7
Drag and drop the Round Roof onto your box shape:
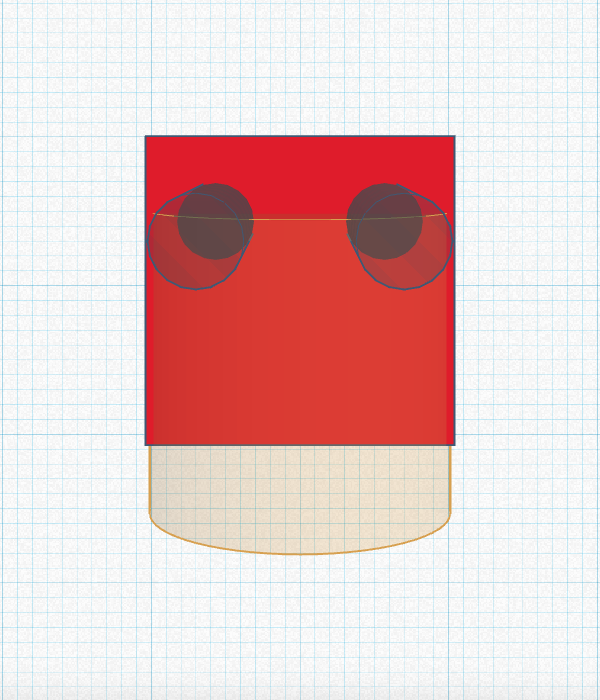
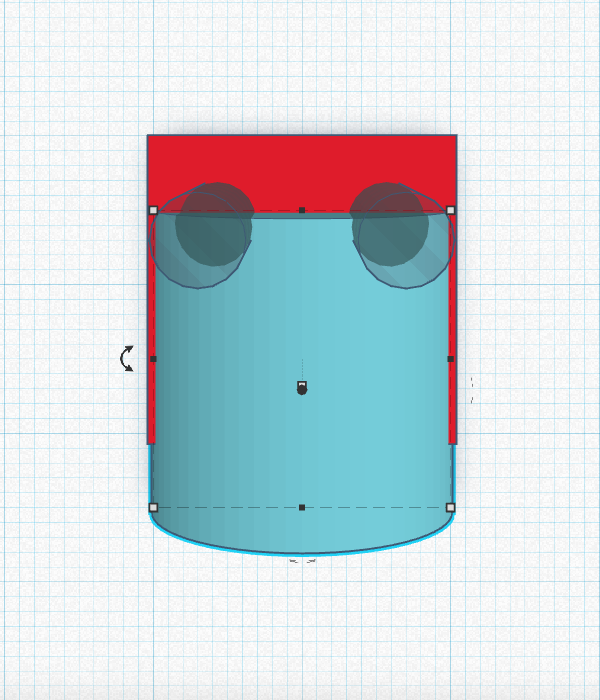
Step 8
Change your view to an angled perspective. Go to the view box in the top left corner and hover over the bottom right corner. You can select a corner highlighted in blue.
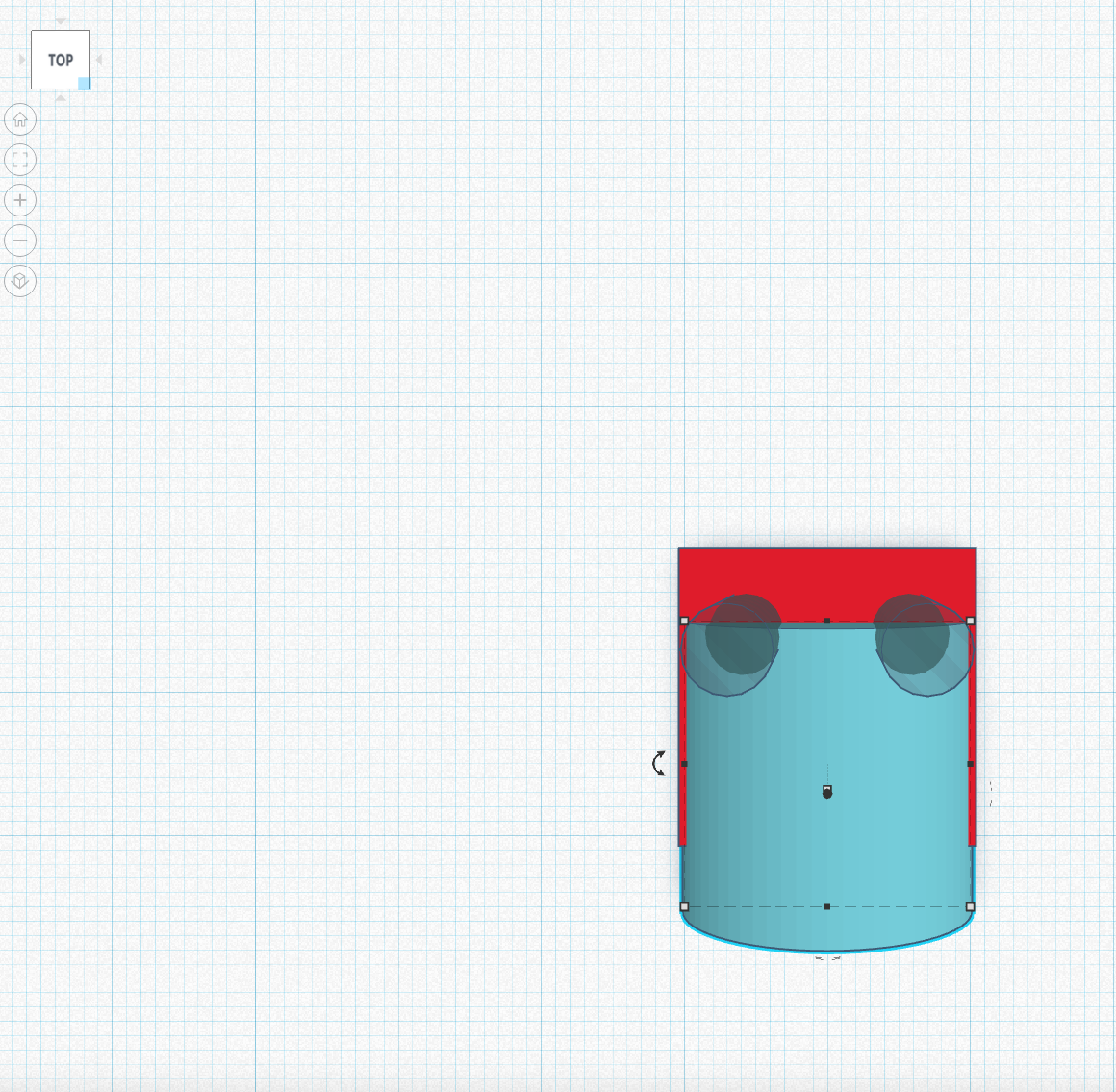
Click the bottom right corner and your screen should look like this:
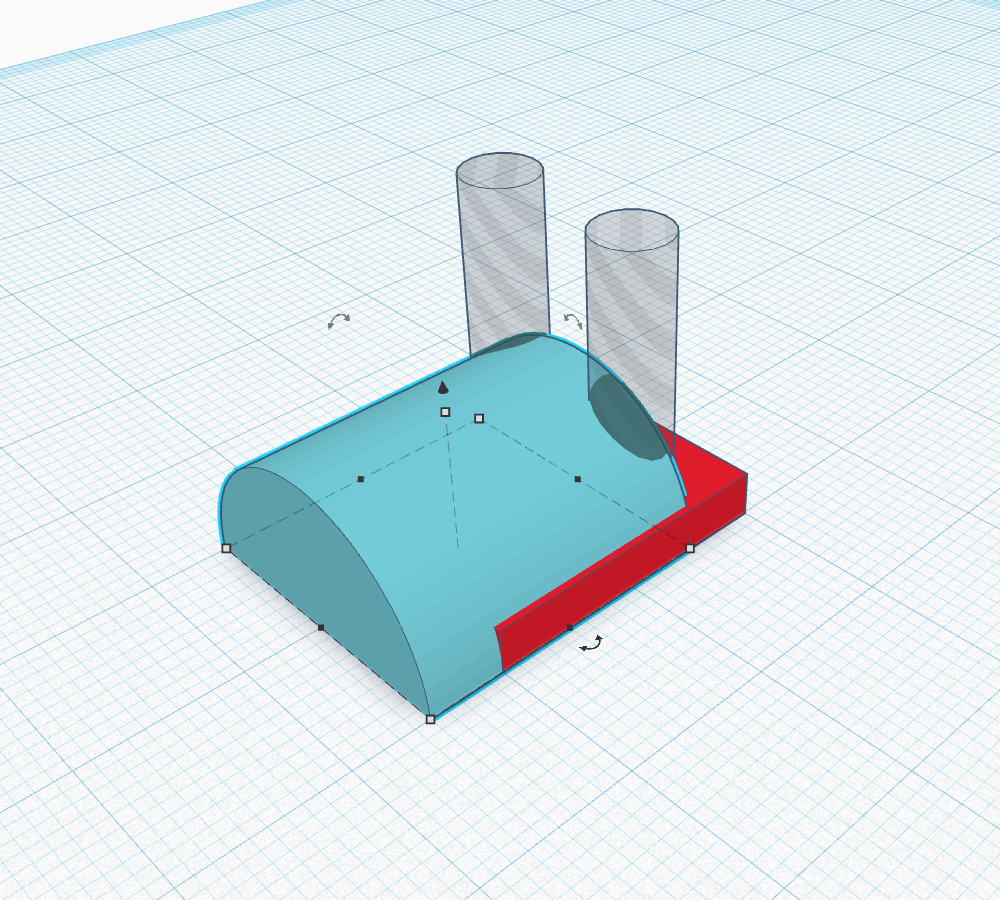
Step 9
Rotate the new Round Roof shape 90 degrees. Select the rotate arrow furthest to the left above your shape and you’ll see what looks like a 360 degree protractor.
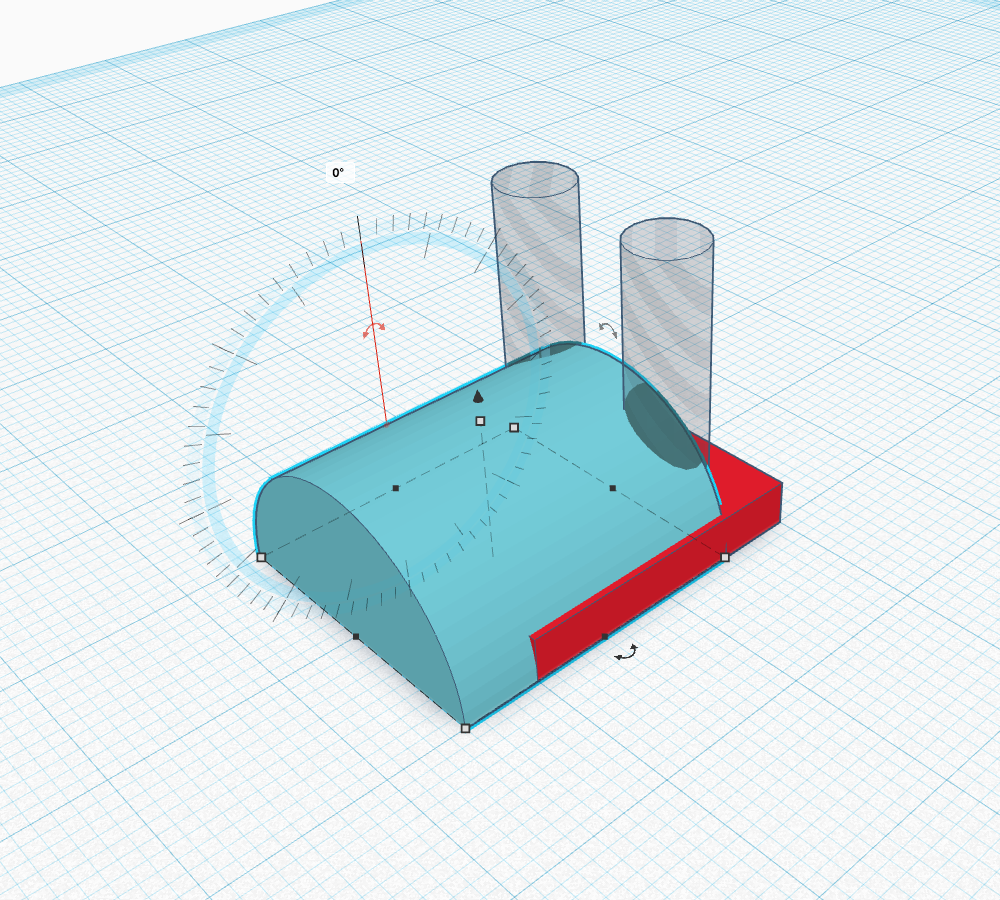
Select the arrow and move your mouse left. This will make your shape rotate.
Rotate your shape 90 degrees.
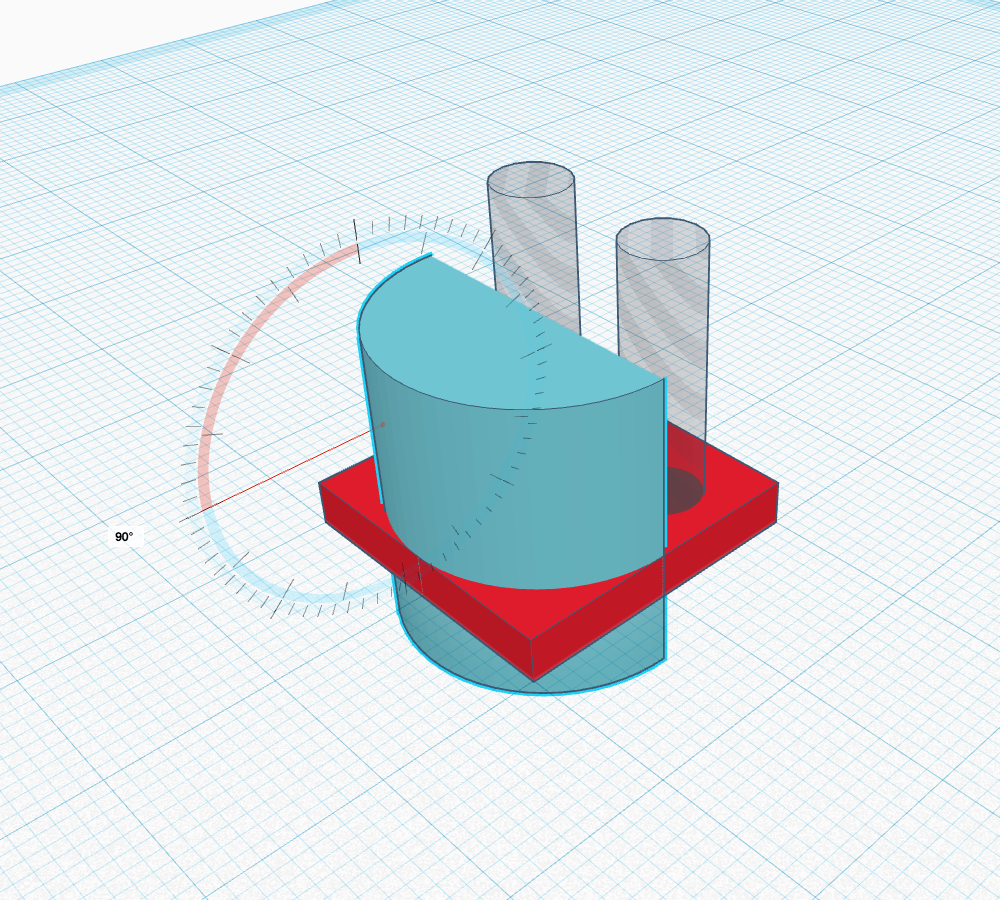
Step 10
Using the view cube, change back to the top view.
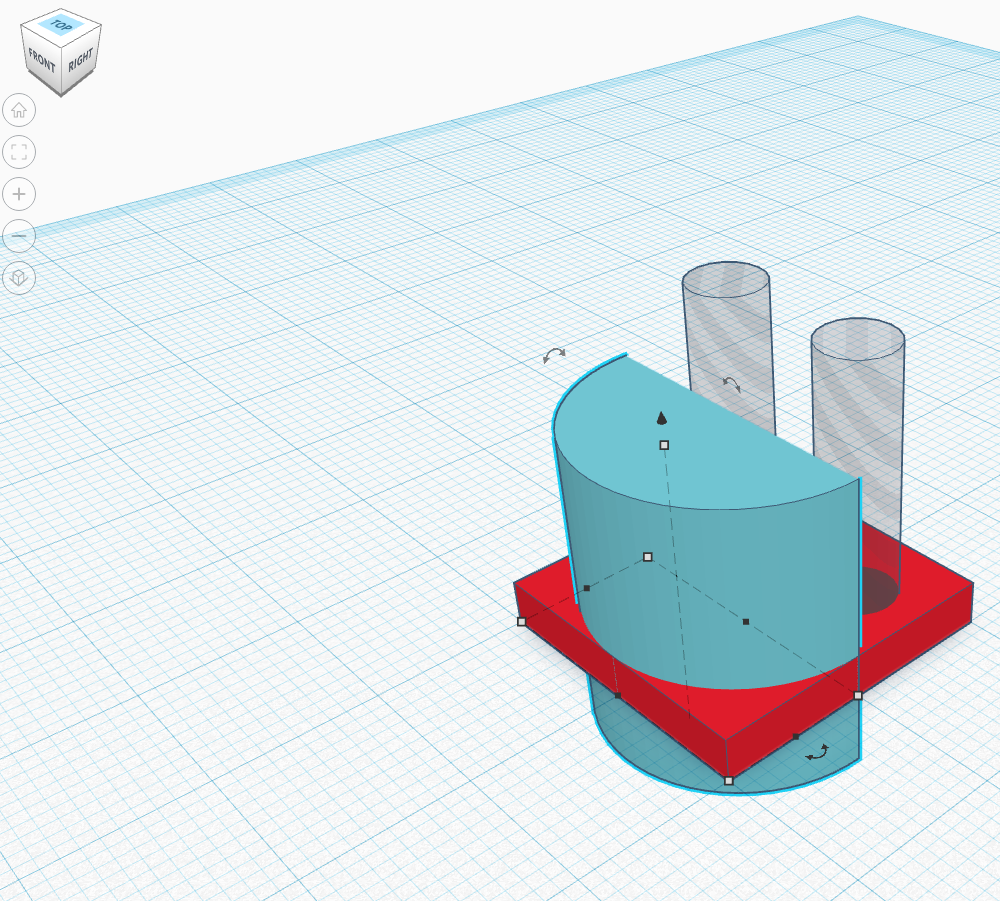
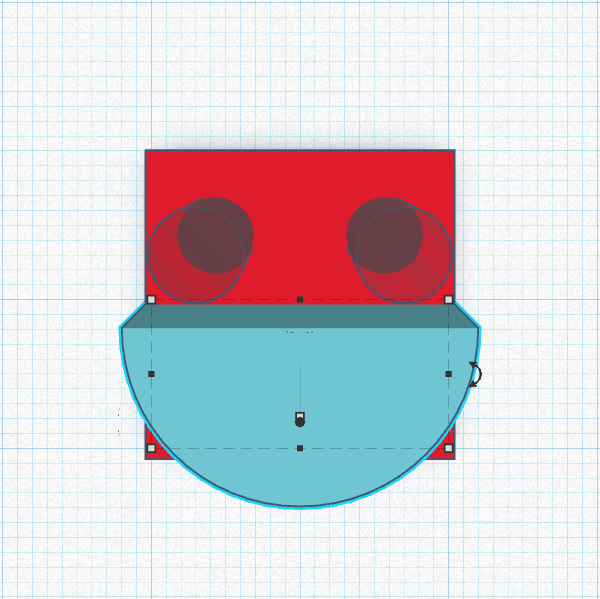
Step 11
At this point you may have figured out that you're creating a happy face! The mouth is a bit large at the moment, so shrink it using the same techniques you learned earlier.
Select the bottom left grey square and either drag it to a more appropriate size or select the dimensions and type in a smaller size.
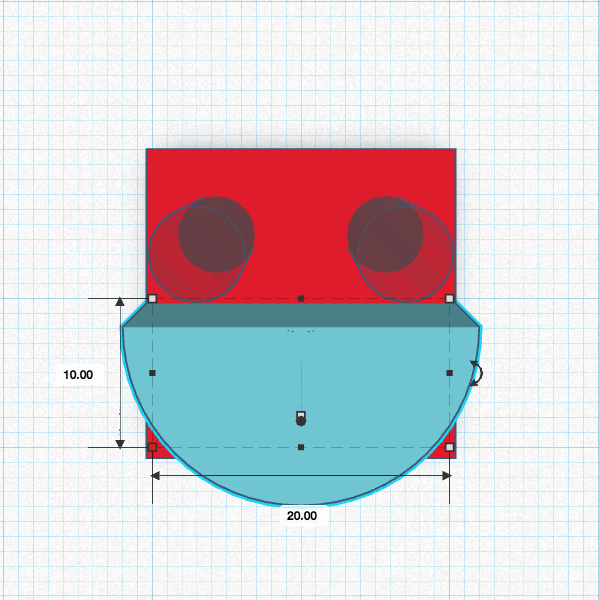
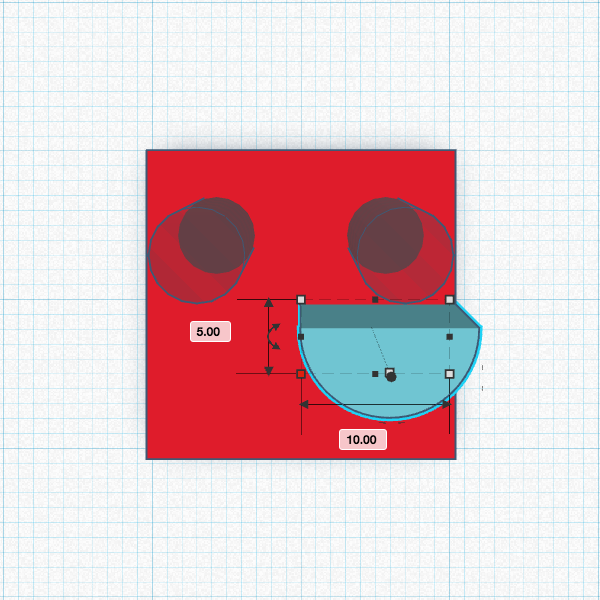
Step 12
Move the mouth to the middle of the face.
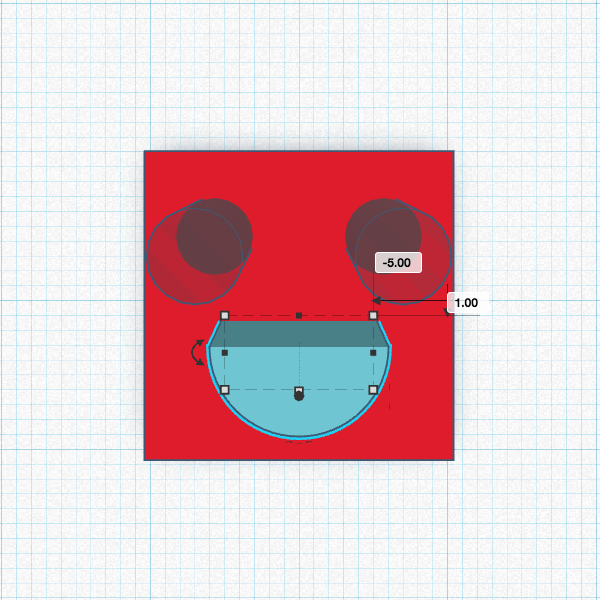
Step 13
Make this solid shape a hole. Look at the menu at the top right of the page.
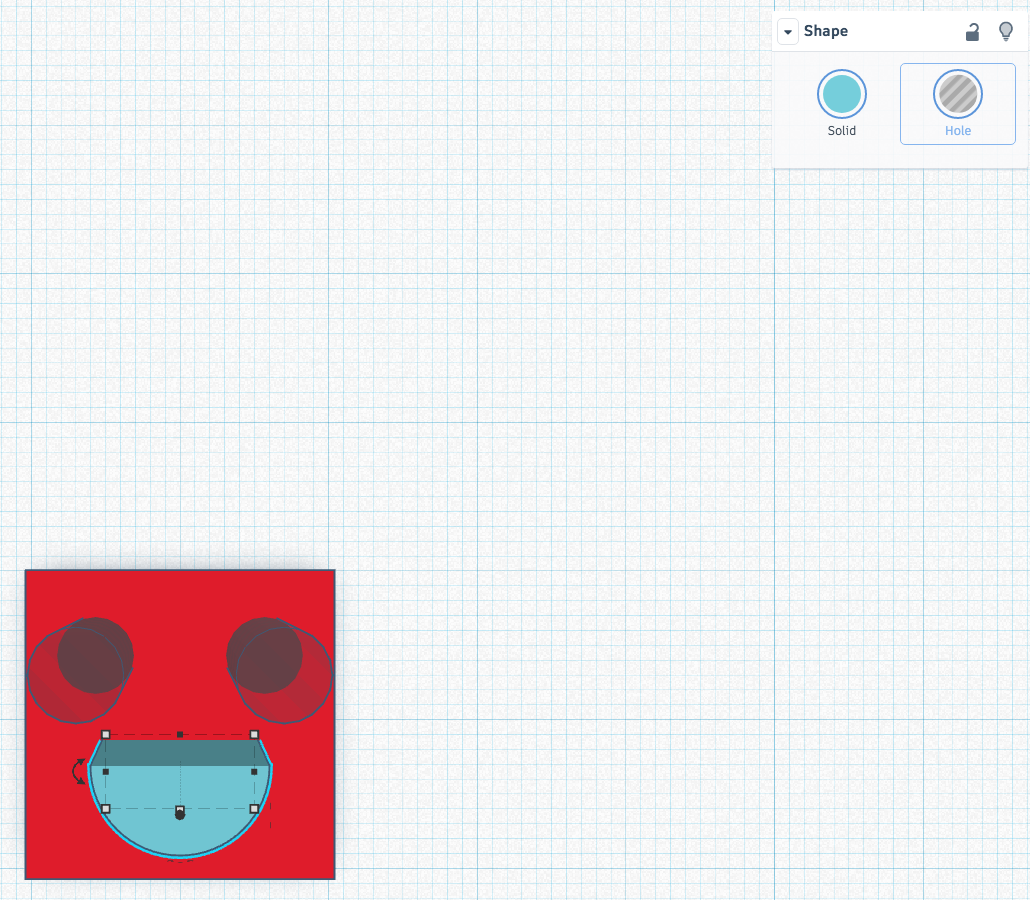
At the moment, the Solid icon is selected.
Select the Hole icon and the blue shape will look the same as the cylinders.

Step 14
Select all of the shapes by clicking and dragging a box around everything.
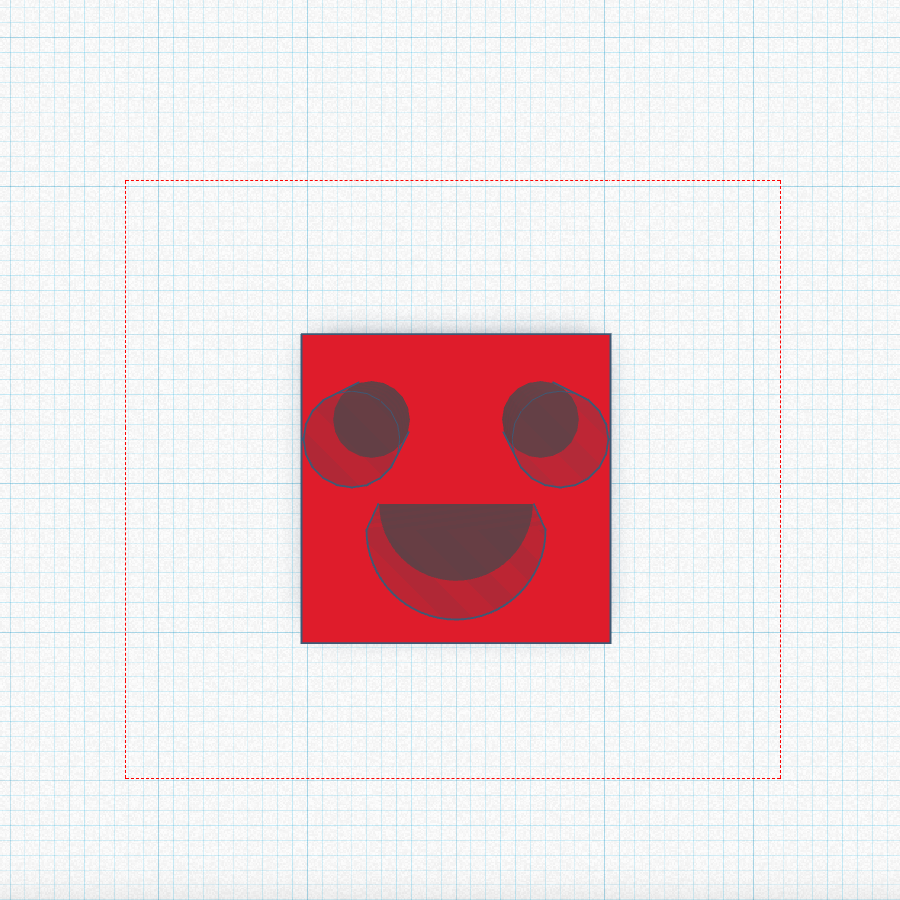
Step 15
Either press Ctrl+G or find the icon that looks like this in the top right of the screen above the shapes menu that looks like this:
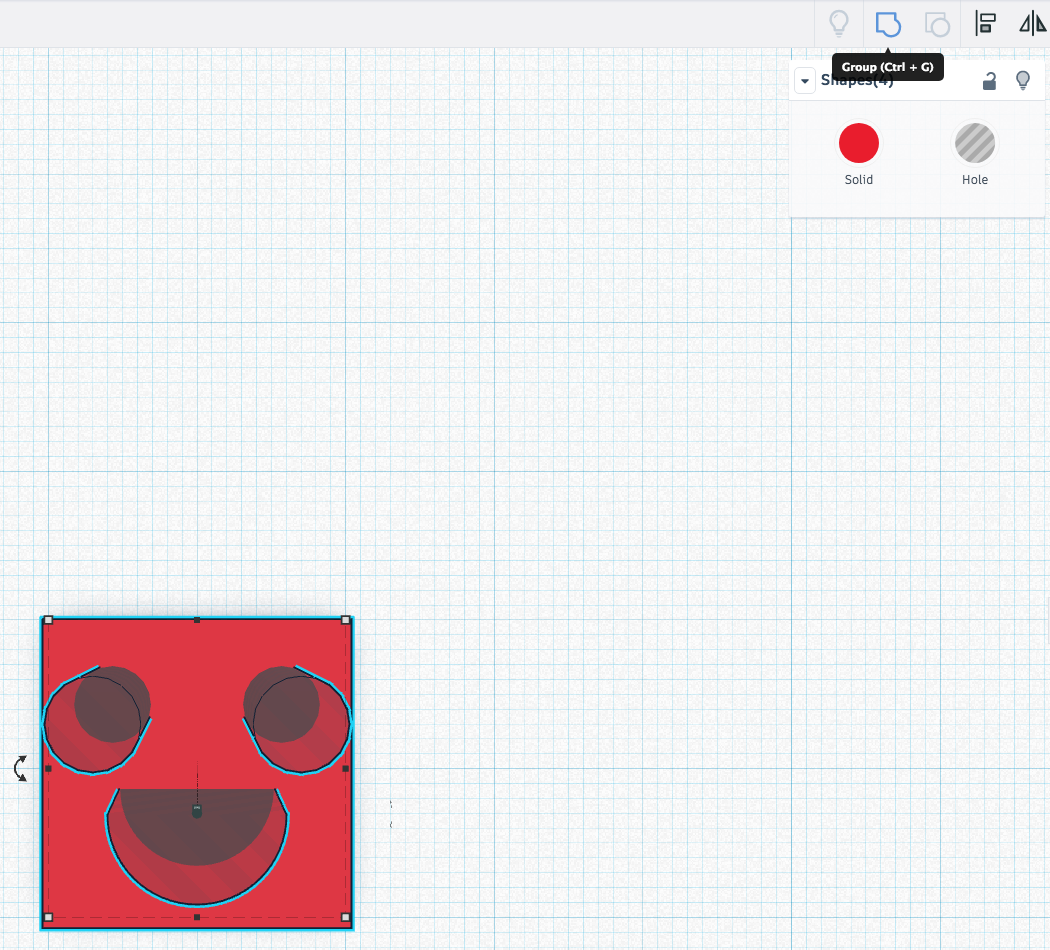
Step 16
Congratulations! You have created a 3D smiley face!