Course navigation
Accurate Measurements
In this lesson you will start by measuring up and accurately sketching out your drinking glass, which is the starting point of your project. You will produce three cross-section view sketches to use later when drawing up your design.
Step 1
Use a set of callipers and a ruler to take accurate dimensions of your drinking glass.
Start with Cross-Section A and make a note of all the measurements required as indicated by the arrows.
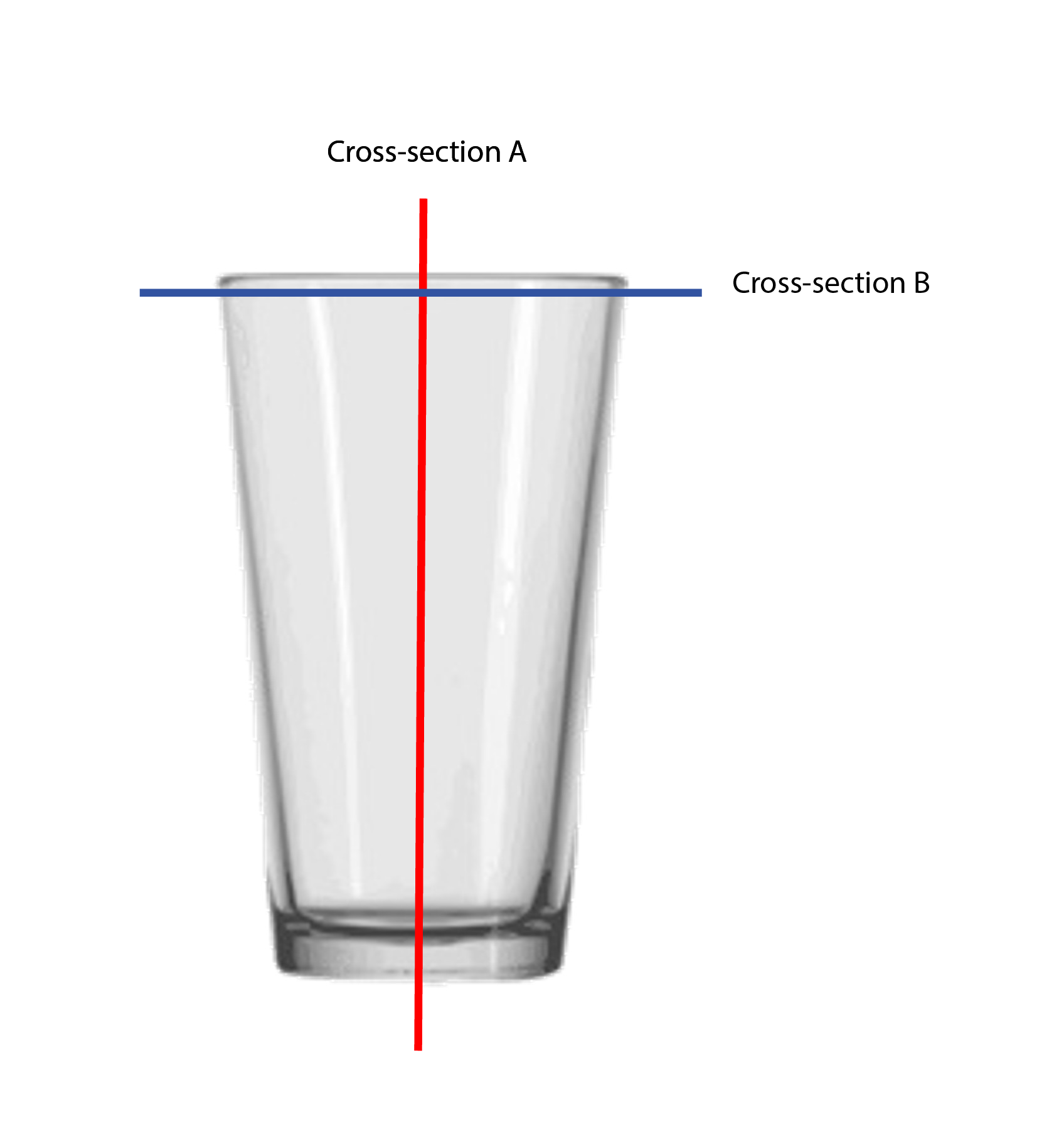
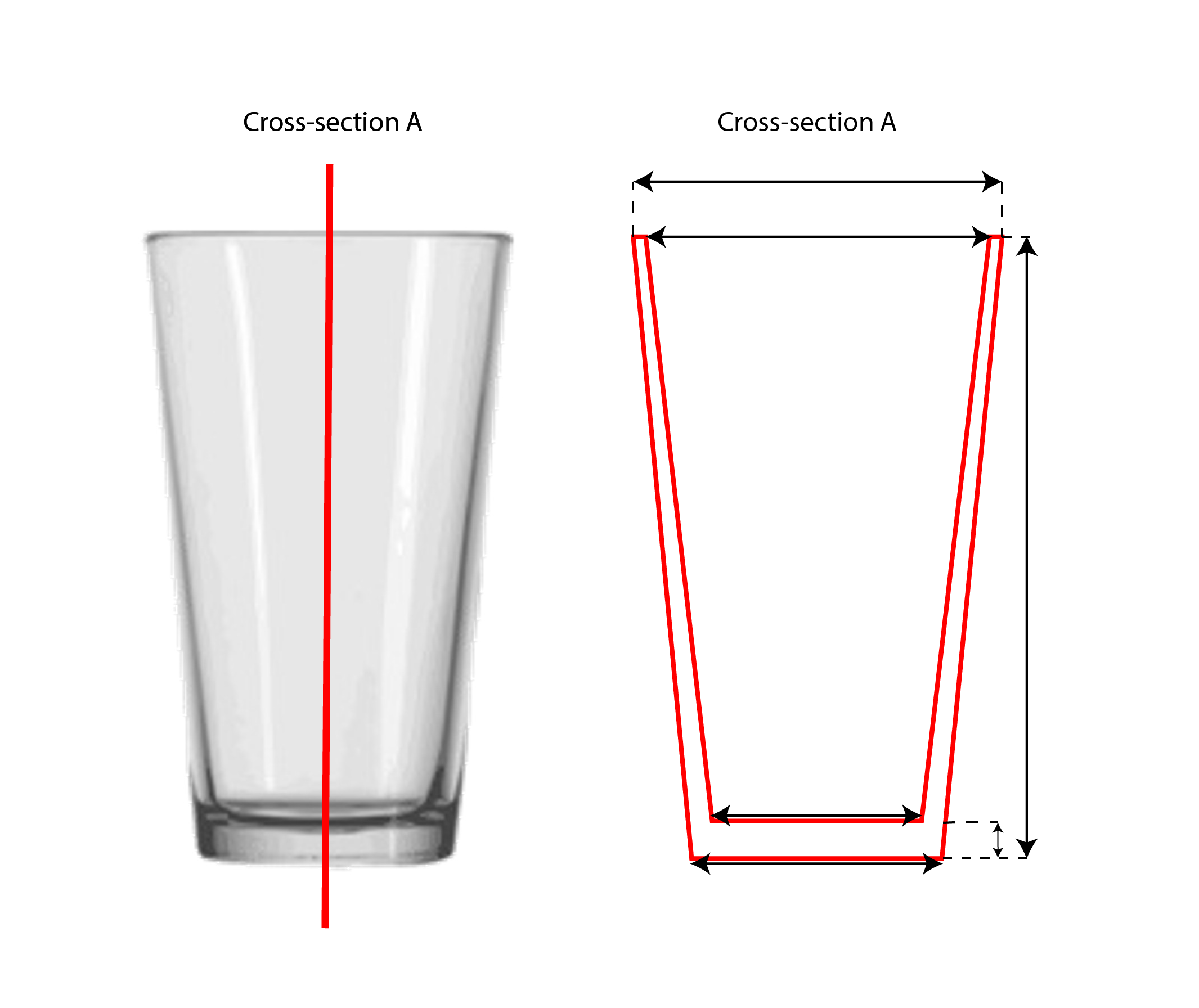
Step 2
Find the Inkscape Icon on your desktop and open the program to a new document.
Find the Inkscape Icon on your desktop and open the program to a new document.
Using your measurements from Step 1, draw two vertical lines in red, which are the same length as the vertical lines in Step 1.
(Hint: Hold down Ctrl to snap your line to the vertical or horizontal while you’re drawing.)
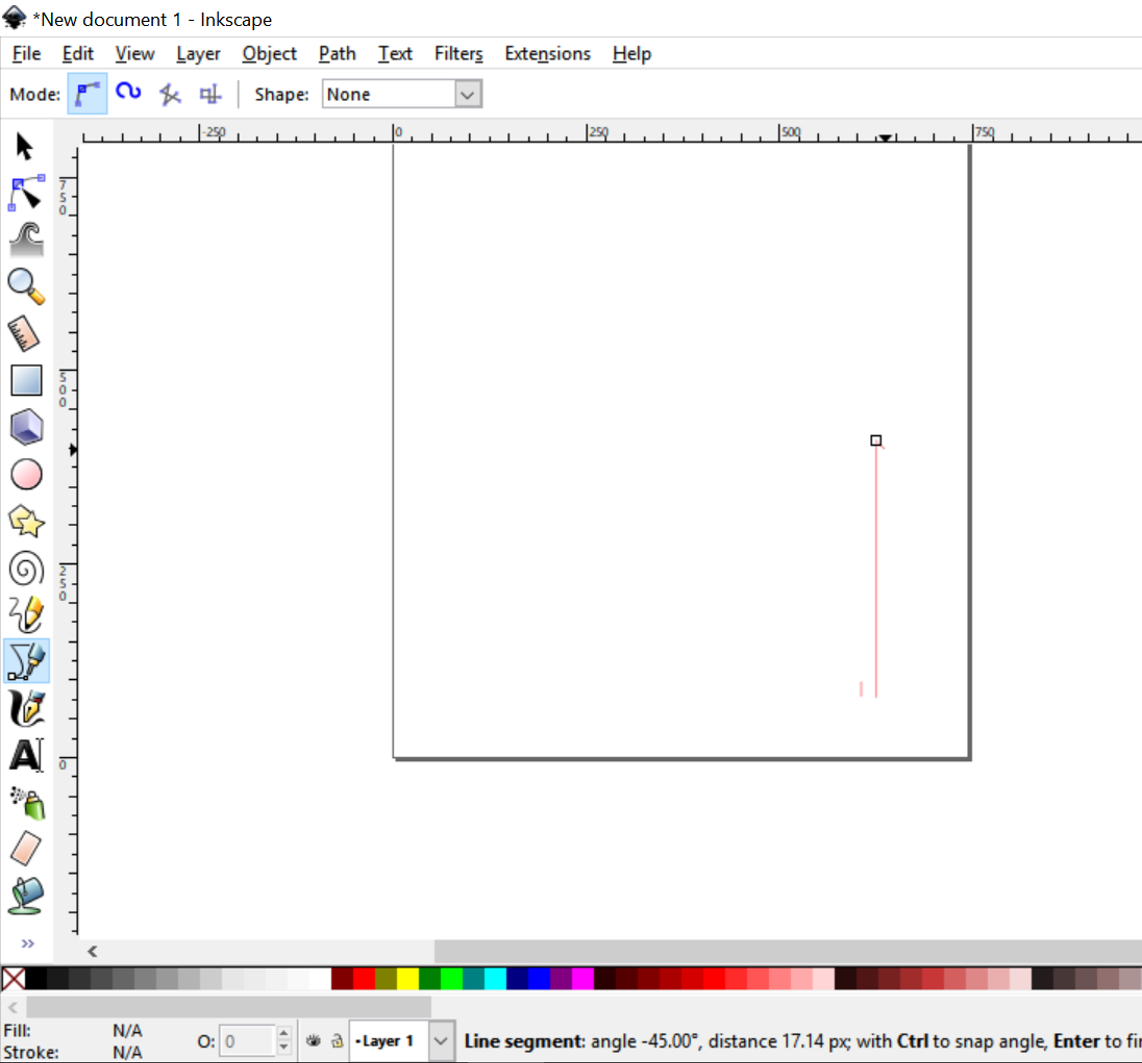
Select both your lines and go to Align and Distribute in the Object menu and use the alignment tool to Align the Bottom Edges.
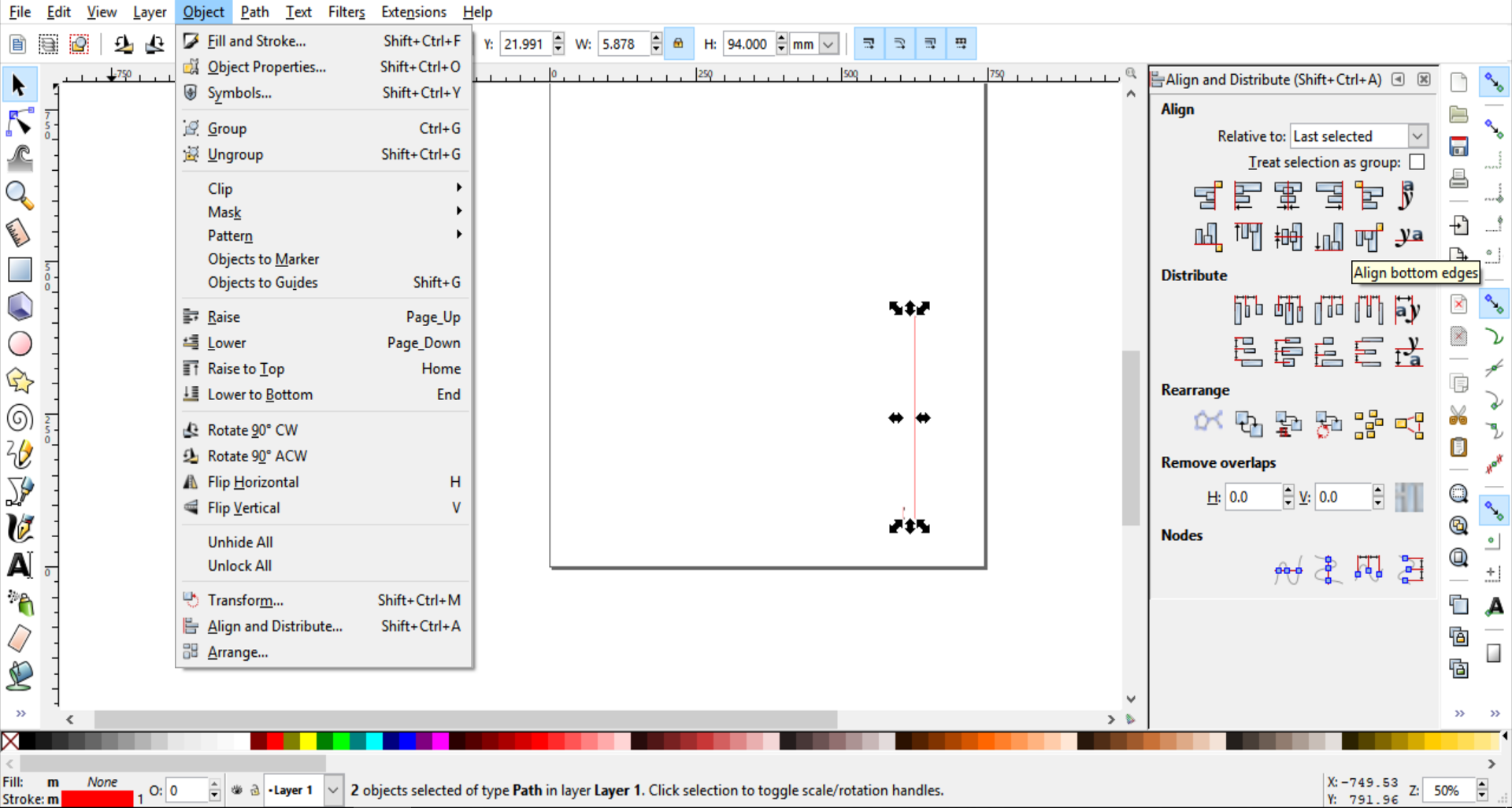
Step 3
Using your measurements from Step 1, draw three horizontal lines in green, which are the same length as the horizontal lines in Step 1.
Using your measurements from Step 1, draw three horizontal lines in green, which are the same length as the horizontal lines in Step 1.
Use your vertical lines as placement guides.
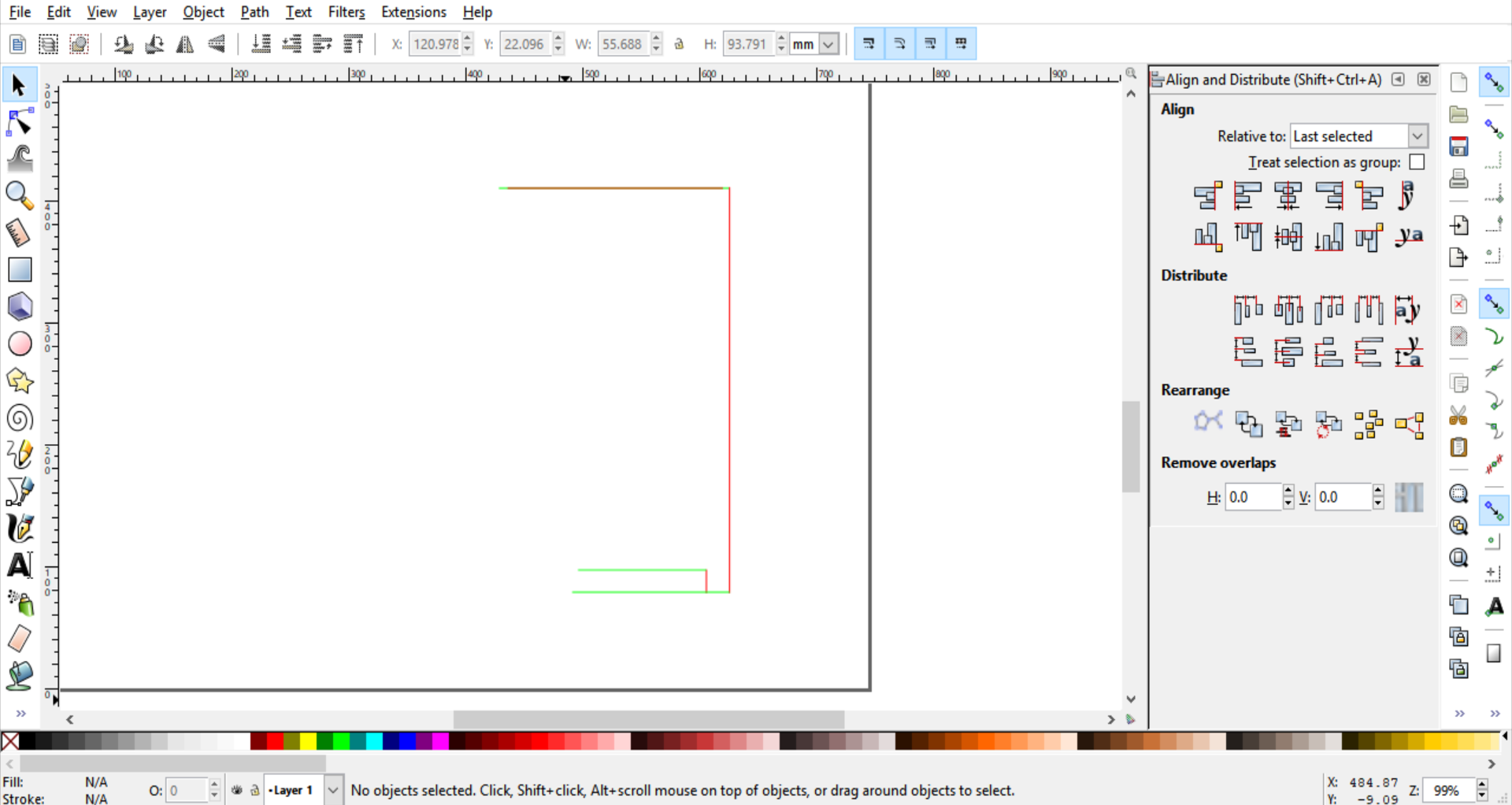
Select all your horizontal lines and use the alignment tool to Centre On Vertical Axis.
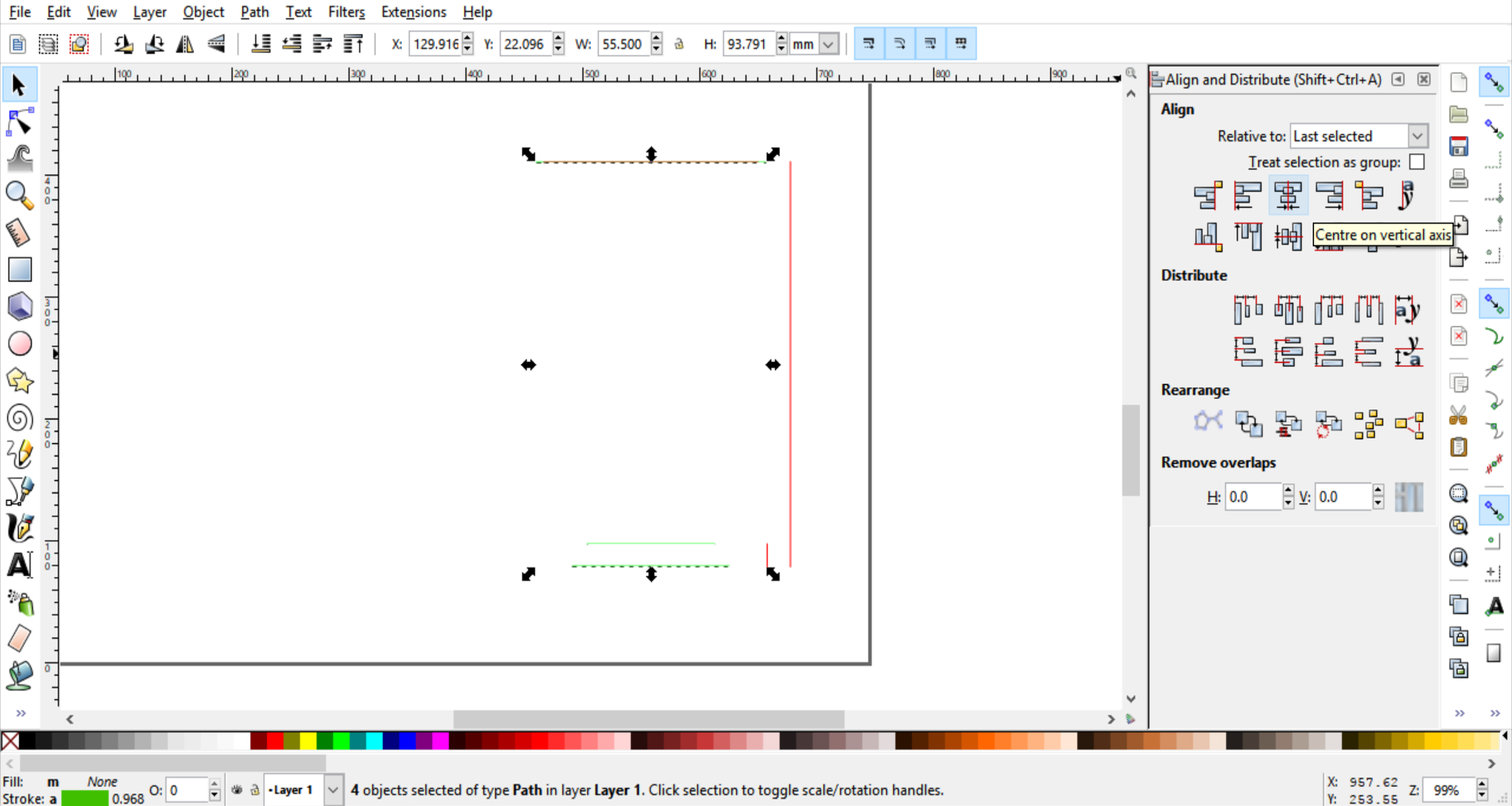
Step 4
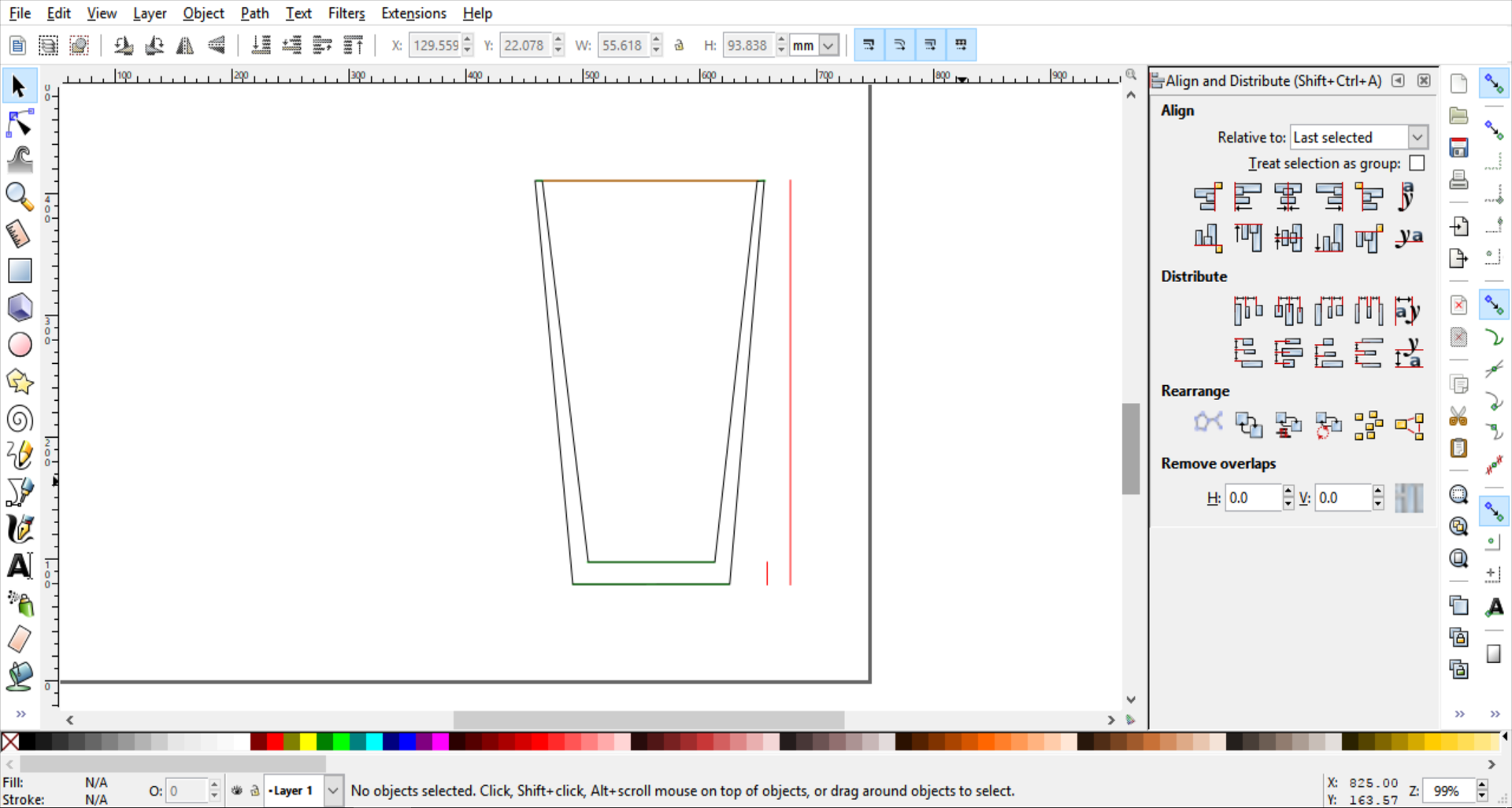
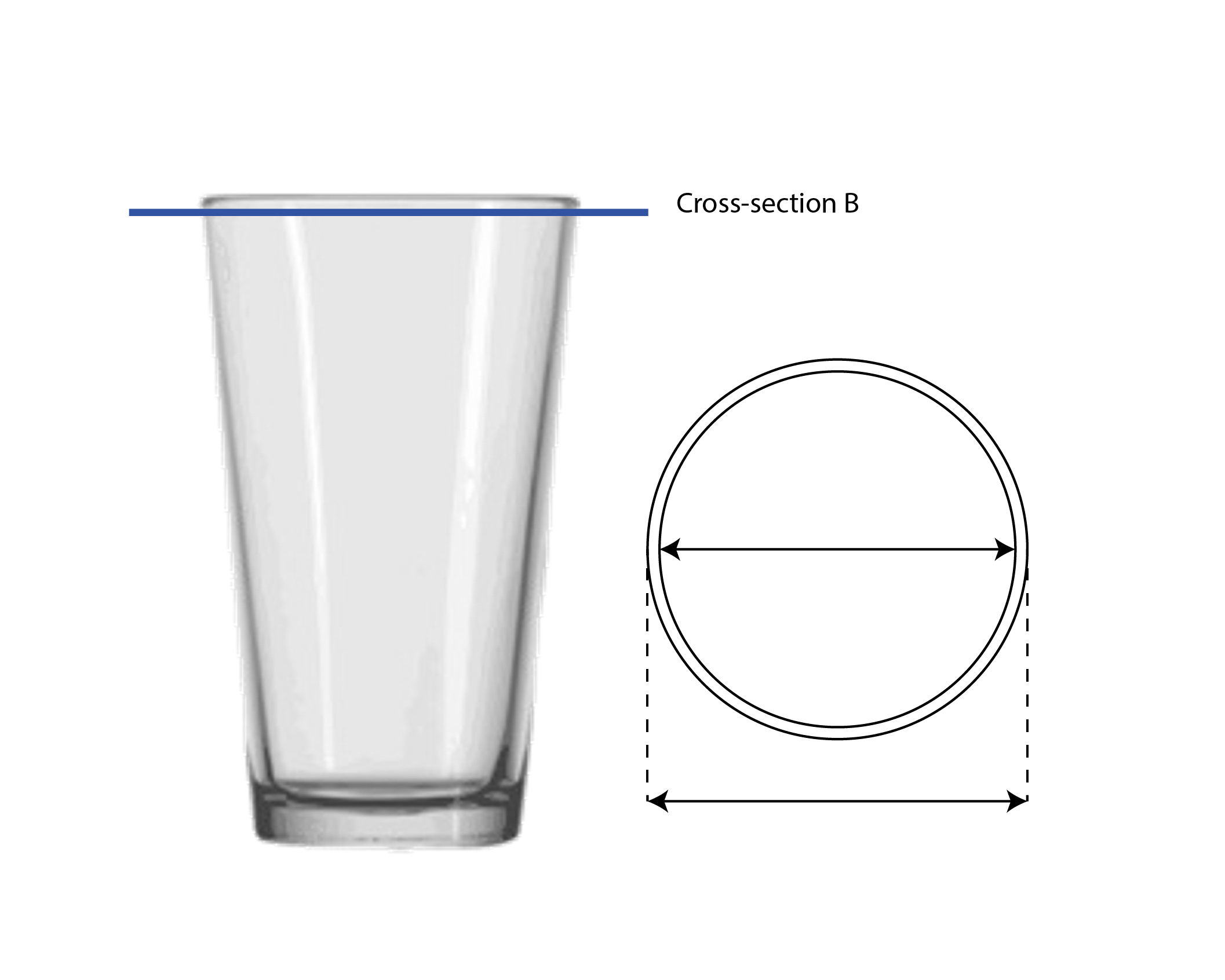
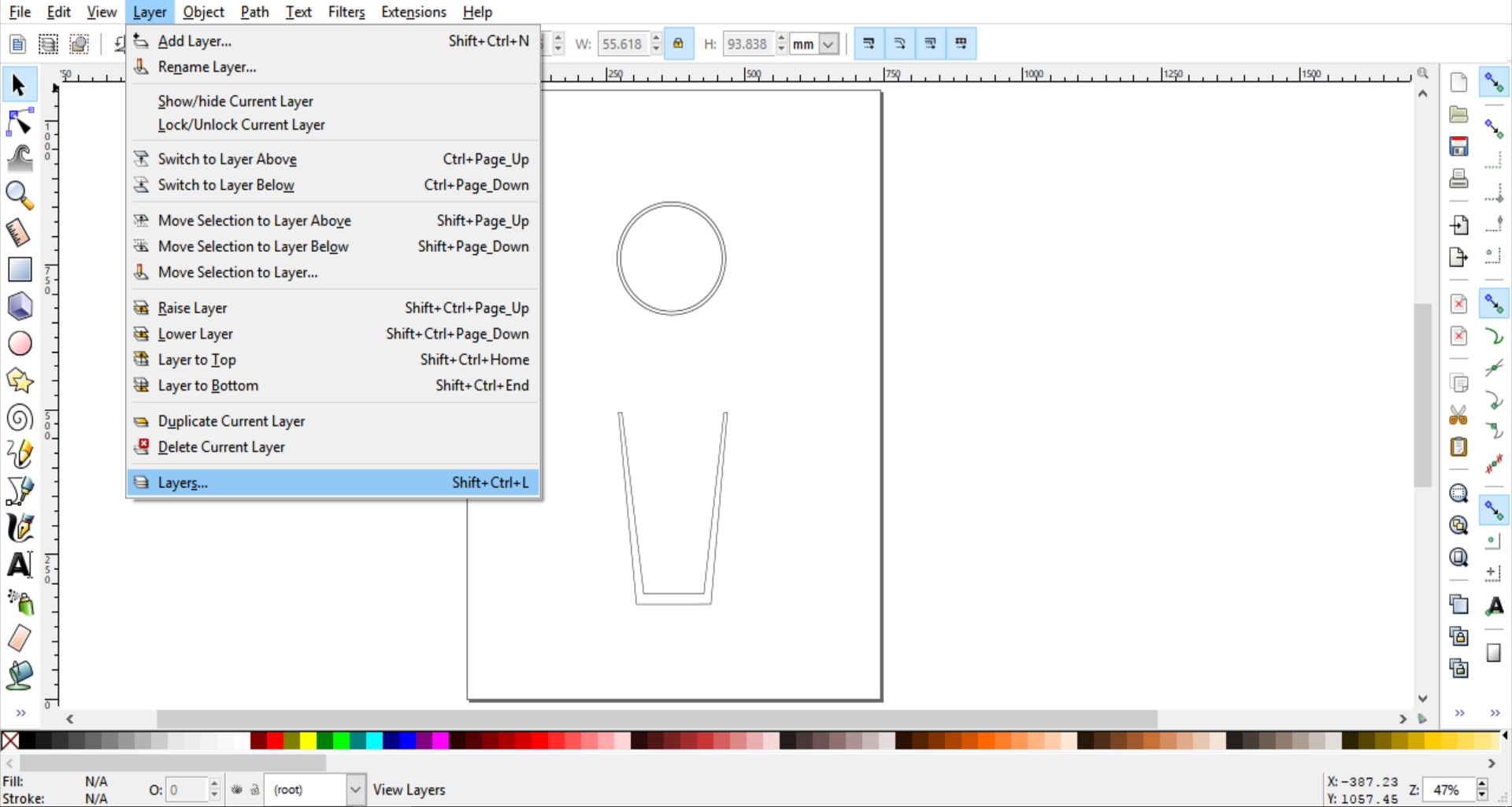
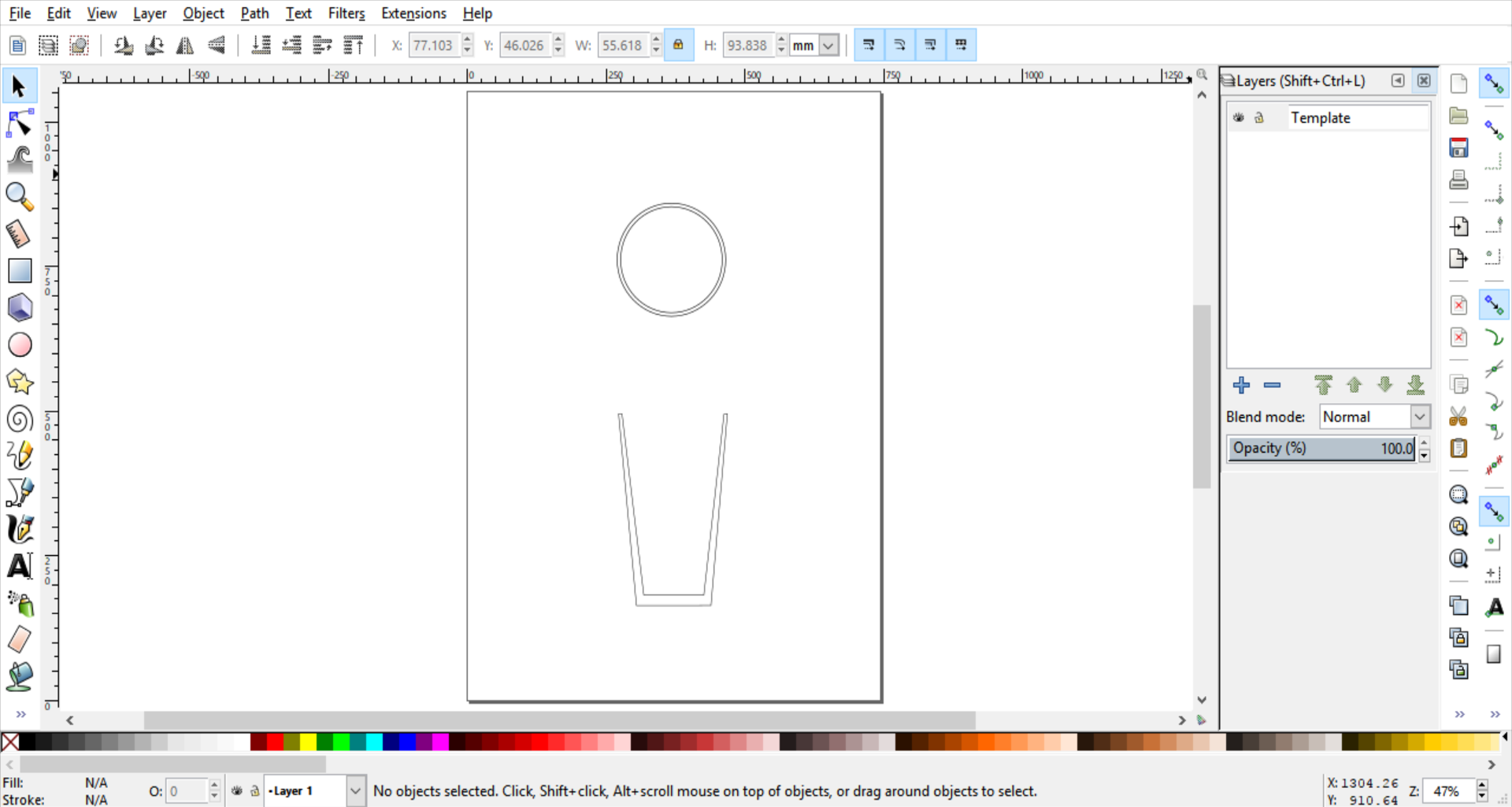
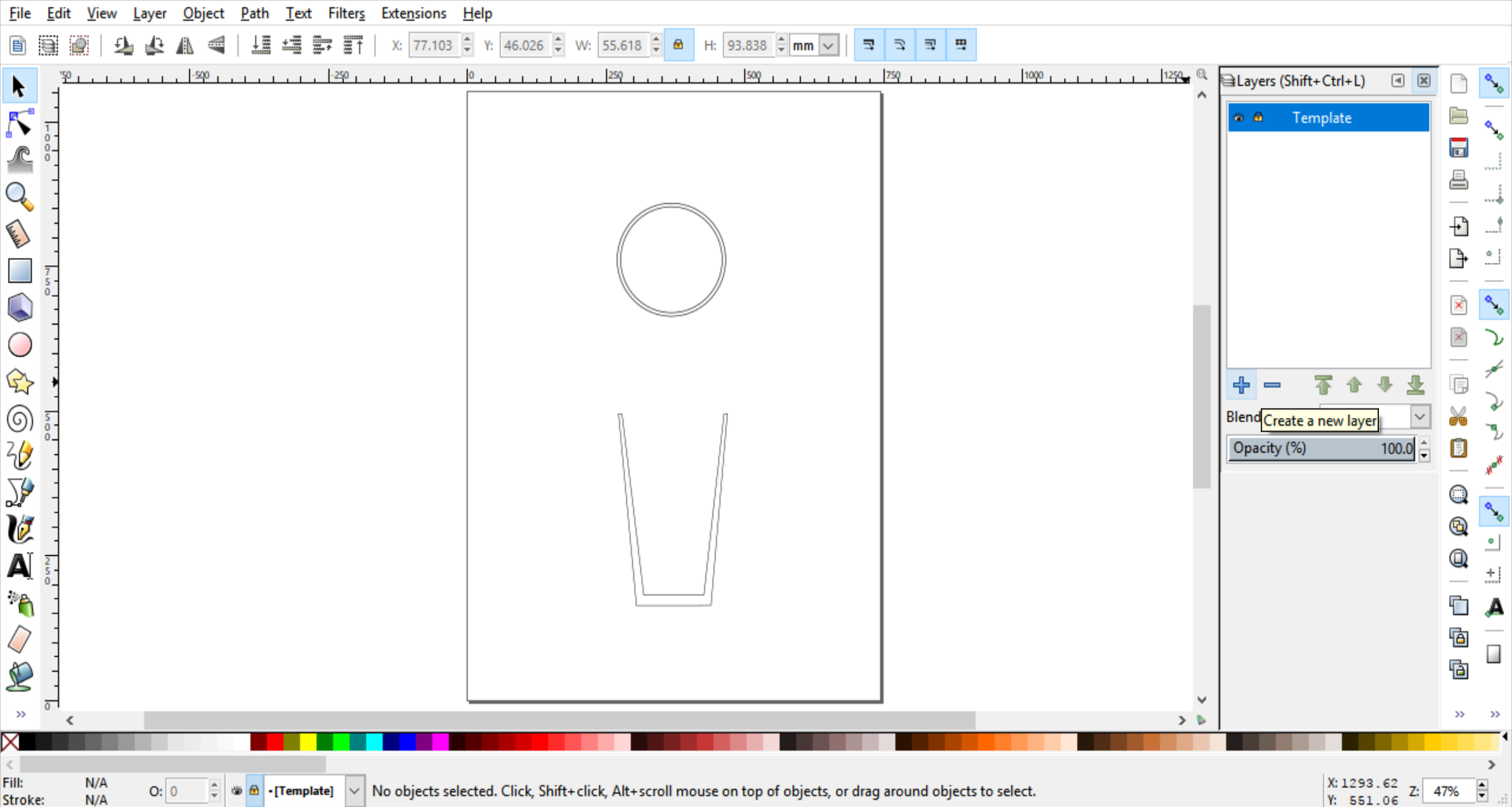
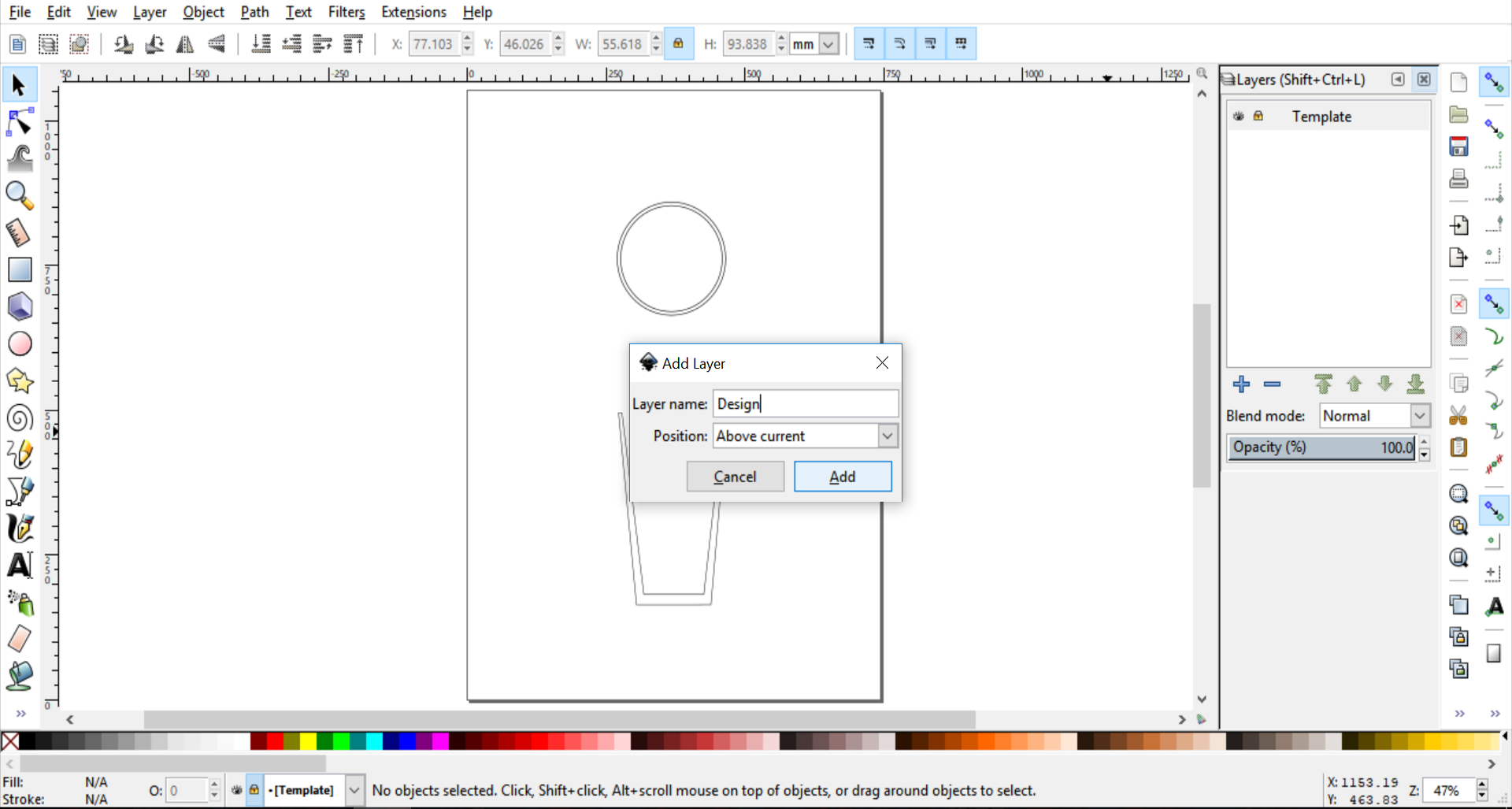
Using your horizontal lines as guides, draw the cross-section of your glass using the pen tool.
Use the Edit Paths by Nodes selector tool to correct any mistakes.
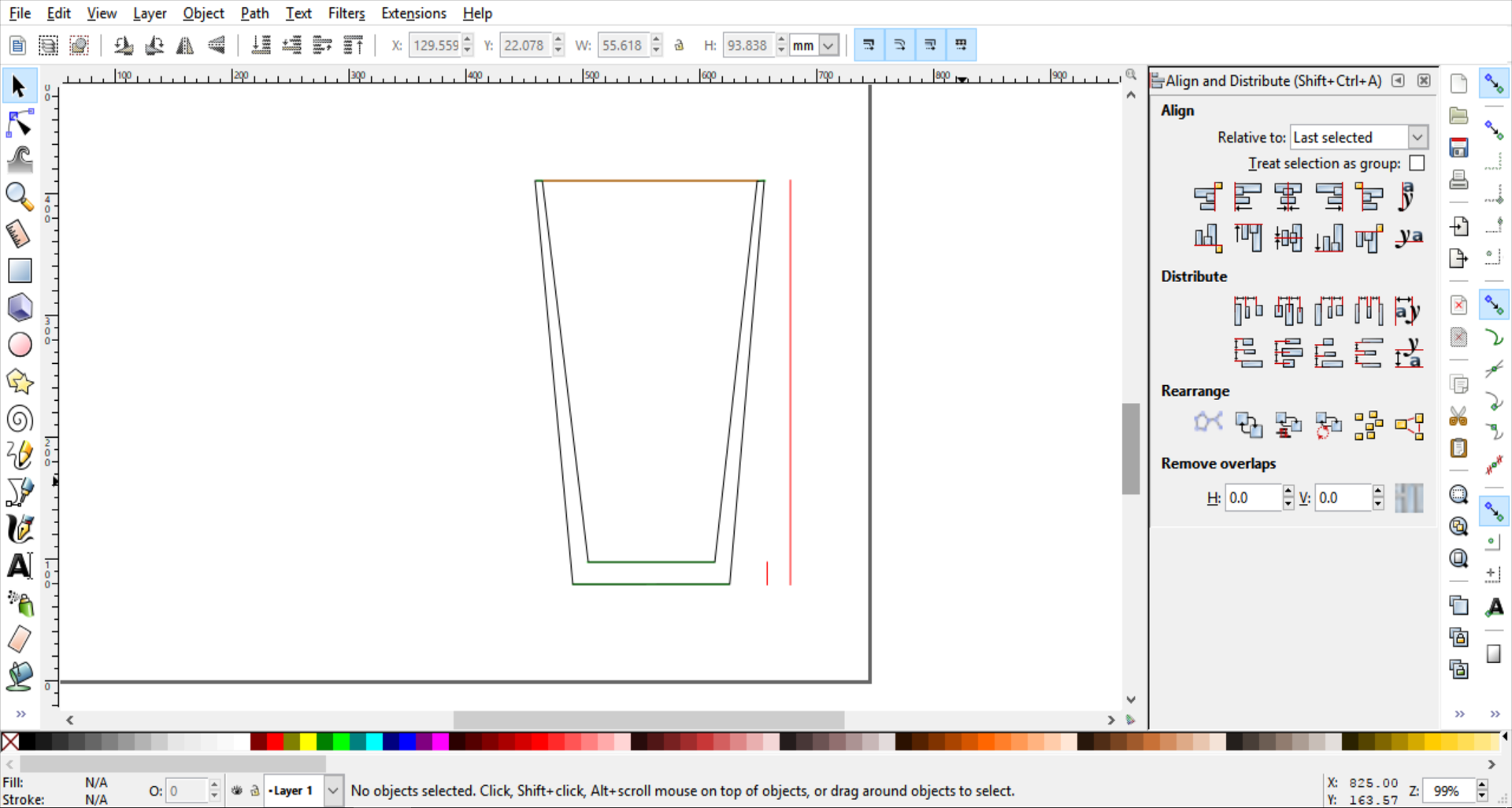
Step 5
Take accurate measurements for Cross-Section B.
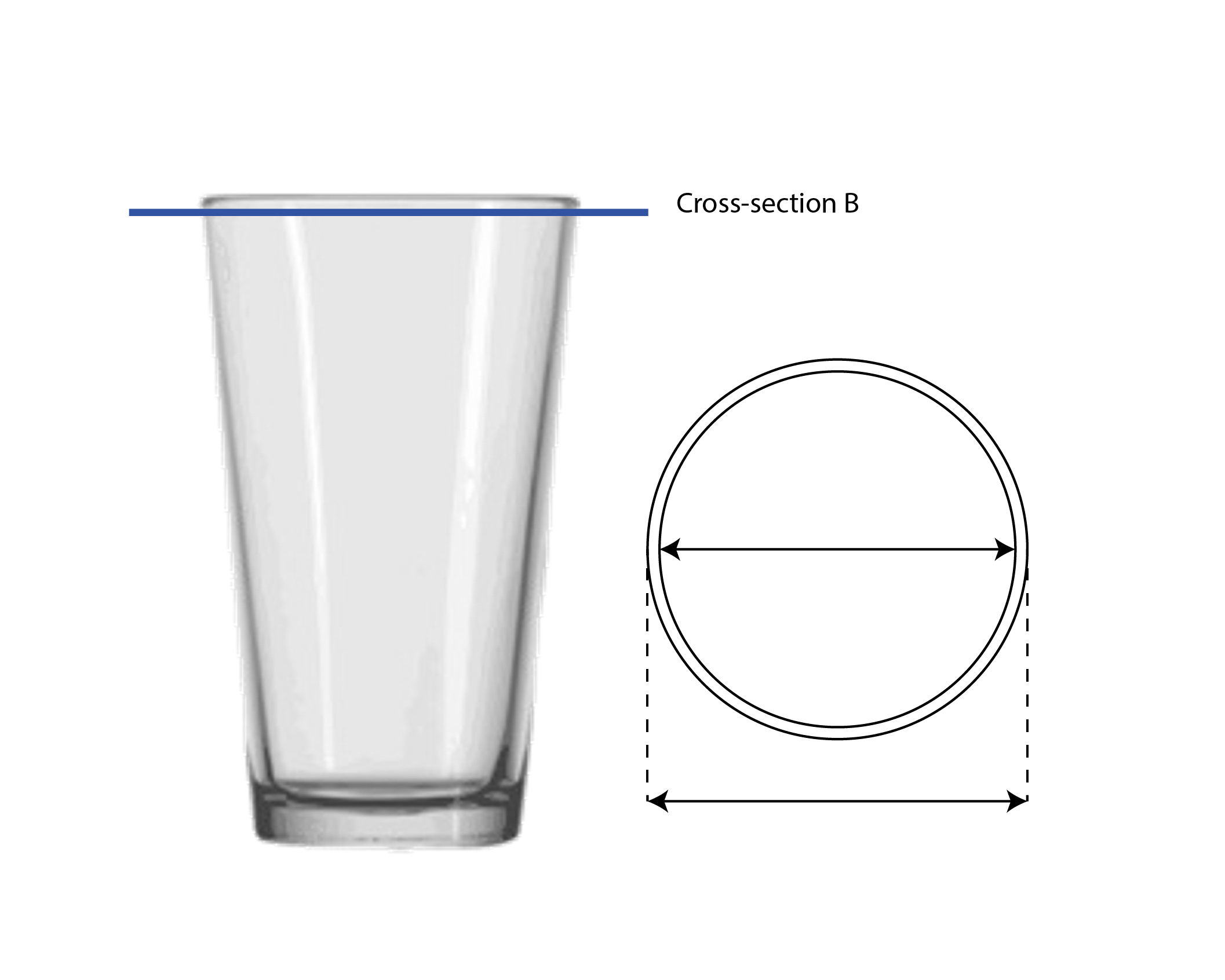
In Inkscape, draw the two circles with accurate diameters and use the alignment tools Centre on Vertical Axis, then Centre on Horizontal Axis to line them up accurately.
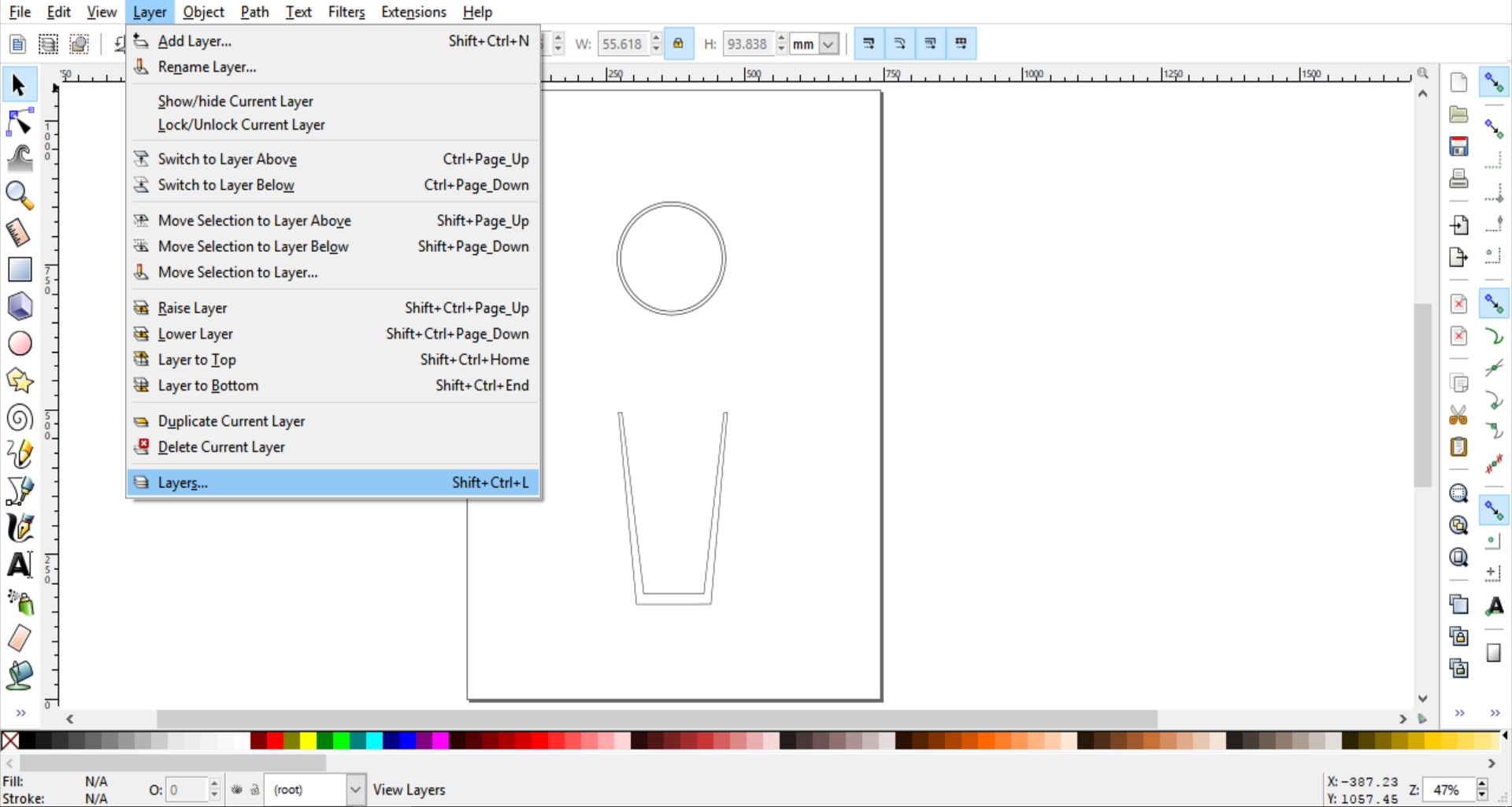
Step 6
Position your new cross-sections in the centre of your document then go to the Layers menu and select Layers.
In the Layers dialogue box, double-click on the current layer’s name and rename it Template.
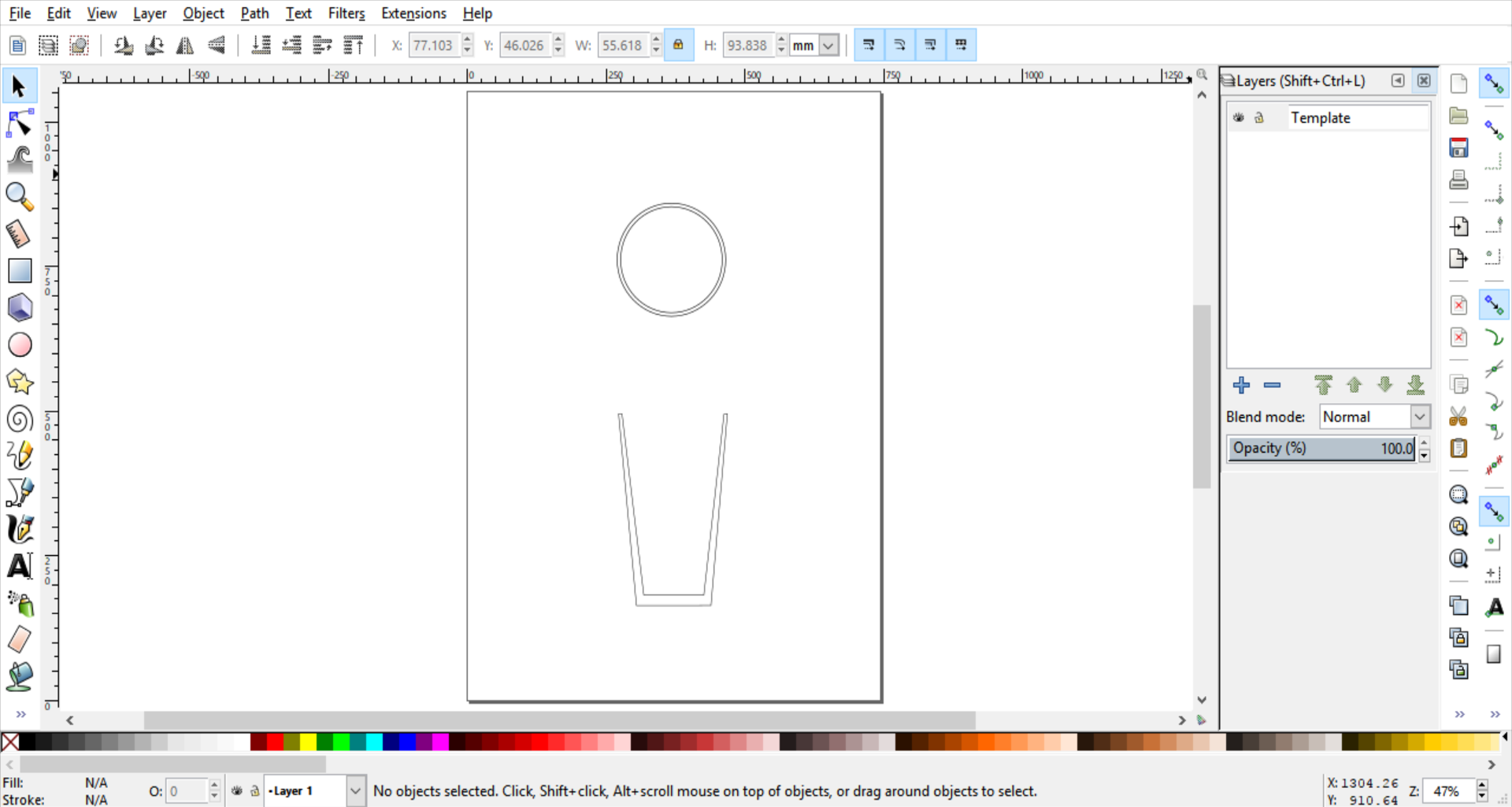
Click on the lock next to the name Template to lock that layer.
Click on the “+” button to add a new layer.
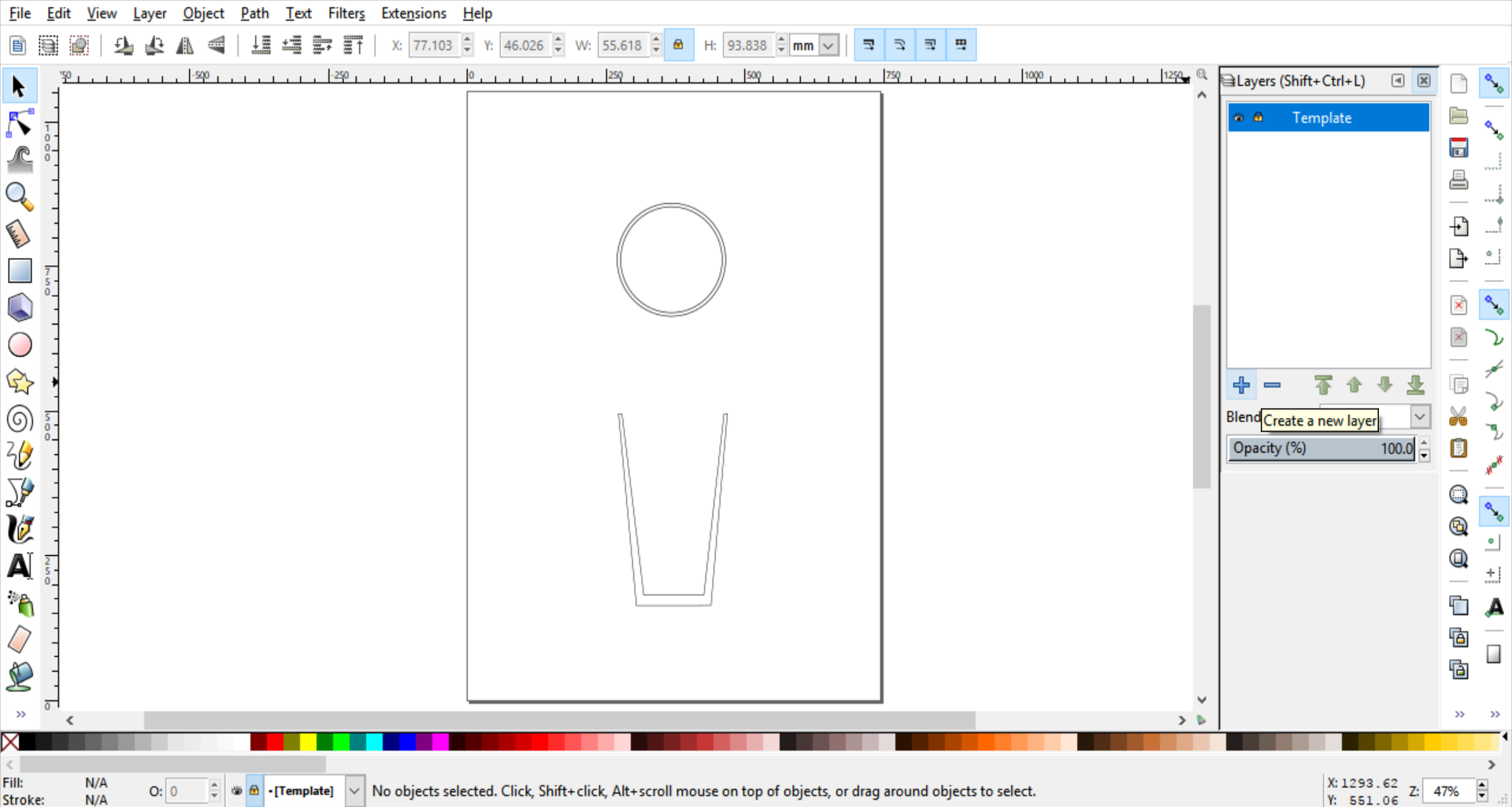
Name your new layer Design.
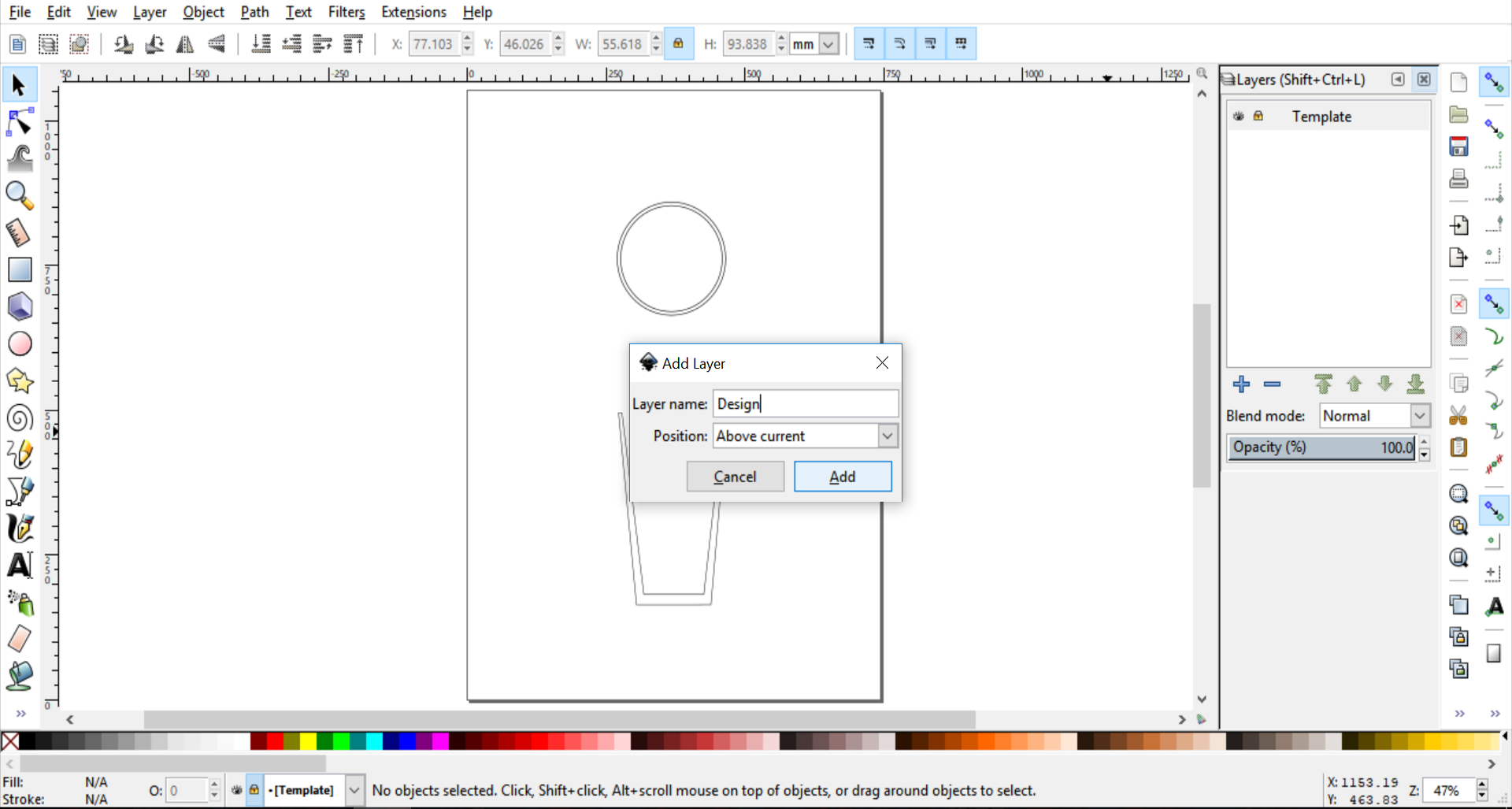
You can now work on drawing your concept in the Design layer, whilst keeping your glass measurements locked, so you won’t risk altering them by mistake. You can lock and unlock layers as needed in future.