Course navigation
Laser Cutting Settings
Learn to select the appropriate settings for your material and design. Use the Colour Mapping menu to set vector lines with vector etching settings or vector cutting settings.
Step 1
Select the artwork you wish to cut then go to File>Print.
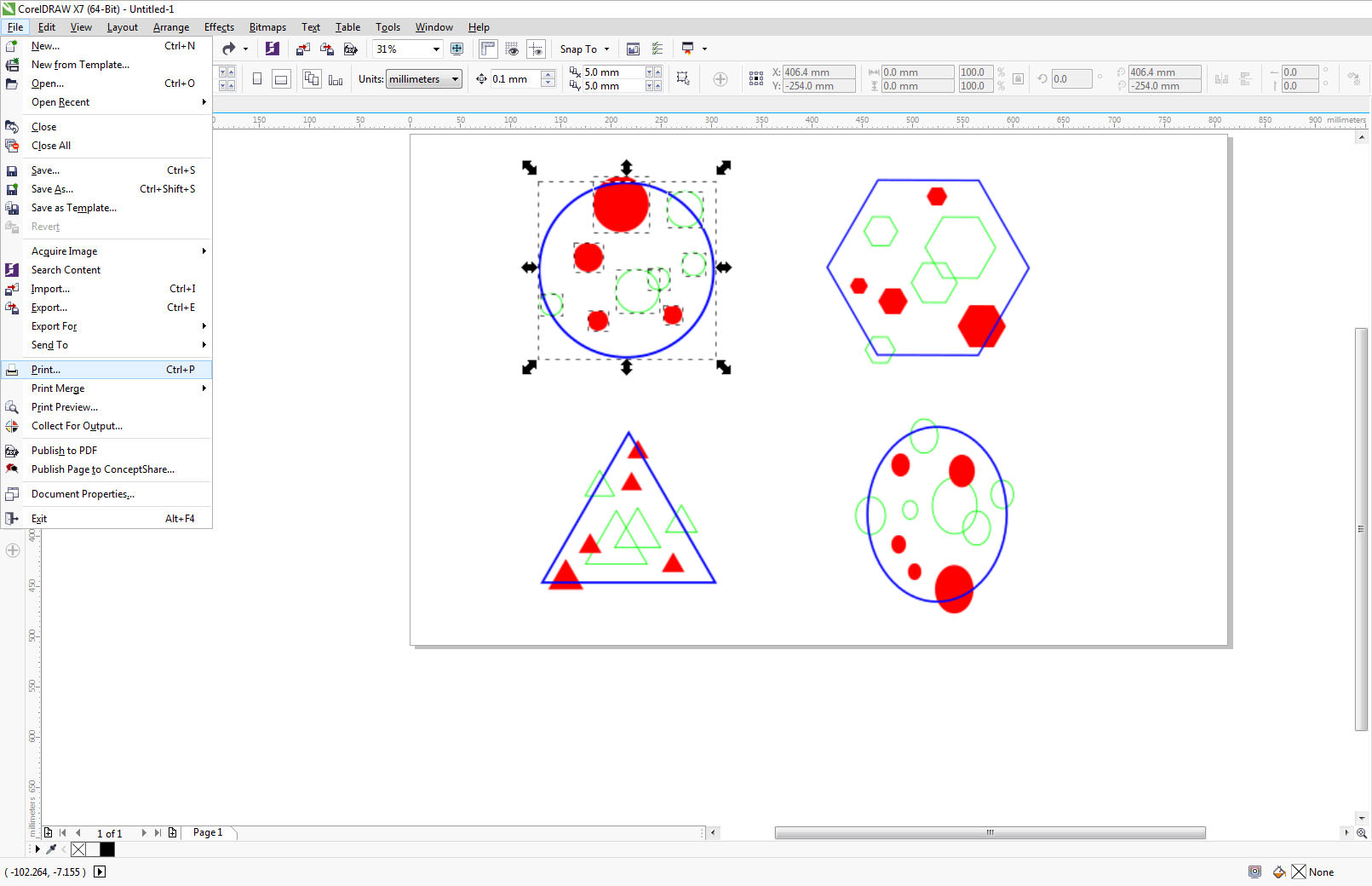
When the printer dialogue box opens, make sure to set Print Range to Selection, so you only send what you’ve selected to cut.
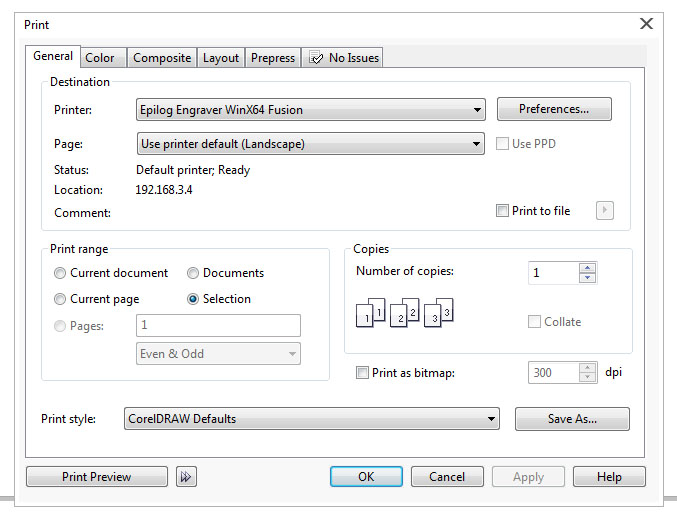
Step 2
Select Preferences then go to the Colour Mapping menu.
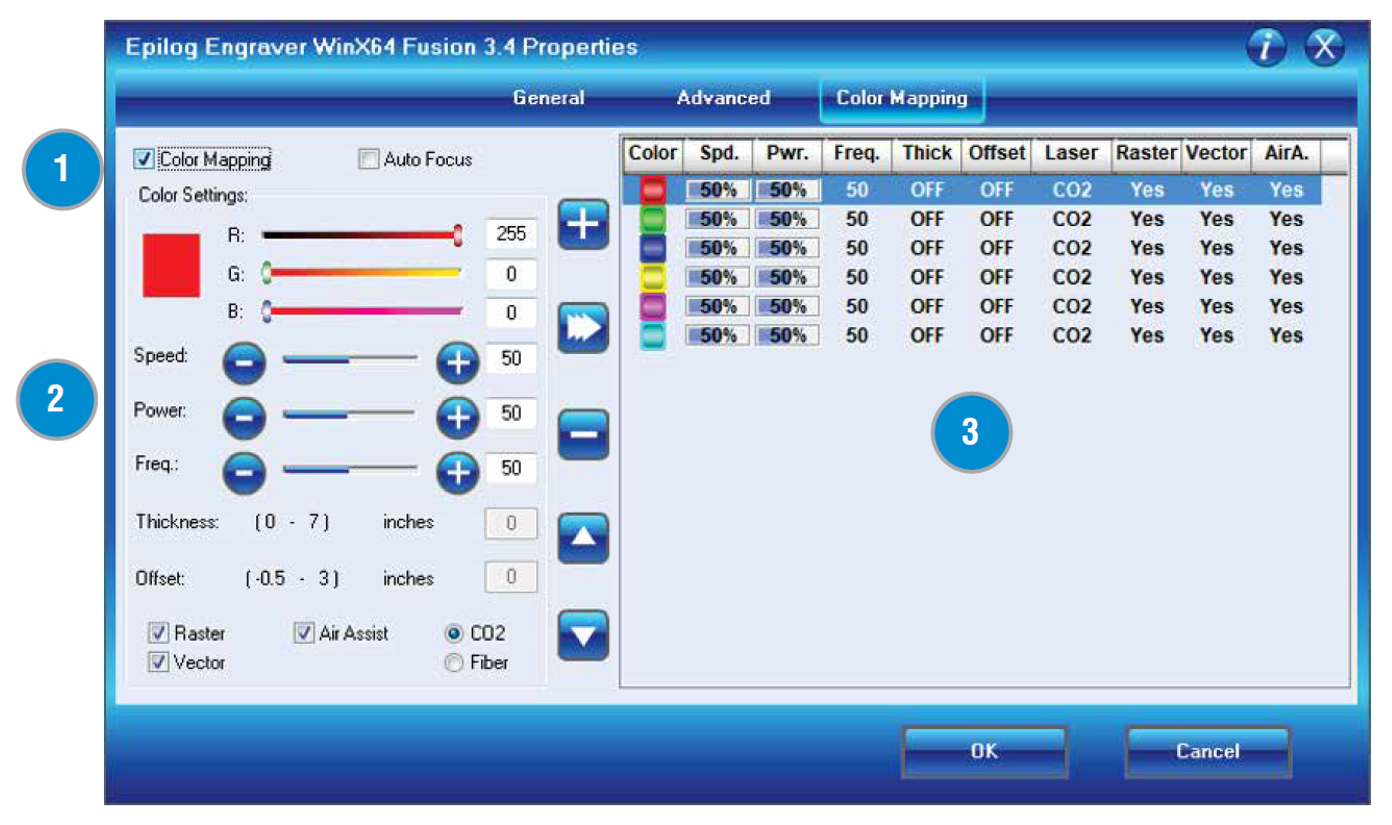
Check that Color Mapping is selected (marked 1 in diagram).
Select your preferred colour of 3mm acrylic for your badge and refer to the Epilog Suggested Material Settings.
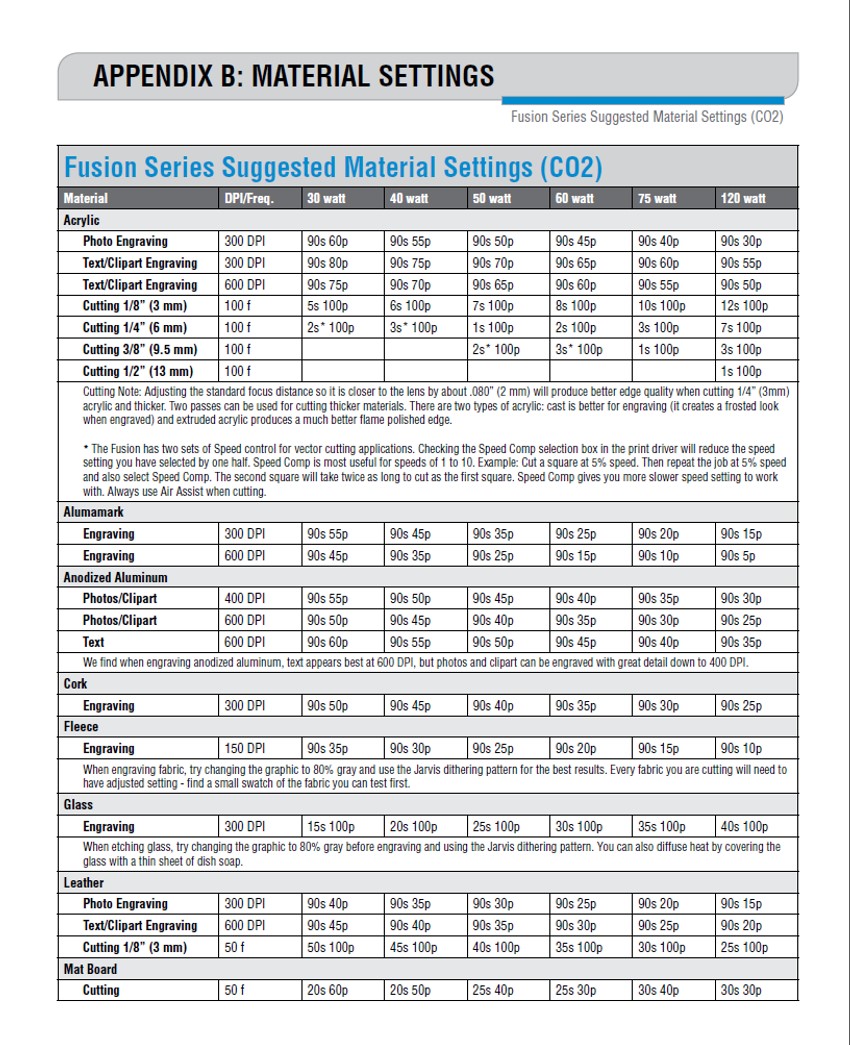
In the Colour Mapping menu, set the first colour to RGB Red (R255, G0, B0)
Set the raster etching settings as Speed 90, Power 65 and Frequency 50 (marked 2 in diagram).
Select Raster and Air Assist. Remember to click on the triple arrow to register your new settings.
Set the second colour to RGB Green (R0, G255, B0) then set the vector etching settings as Speed 90, Power 65 and Frequency 50.
Select Vector and Air Assist. Remember to click on the triple arrow to register your new settings.
Set the third colour to RGB Blue (R0, G0, B255) then set the vector cutting settings as Speed 8, Power 100 and Frequency 50.
Select Vector and Air Assist. Remember to click on the triple arrow to register your new settings.
Select OK to get back to the main Print dialogue box.
Click on the Layout tab at the top of the dialogue box.
Select Reposition Images to: Top Left Corner.
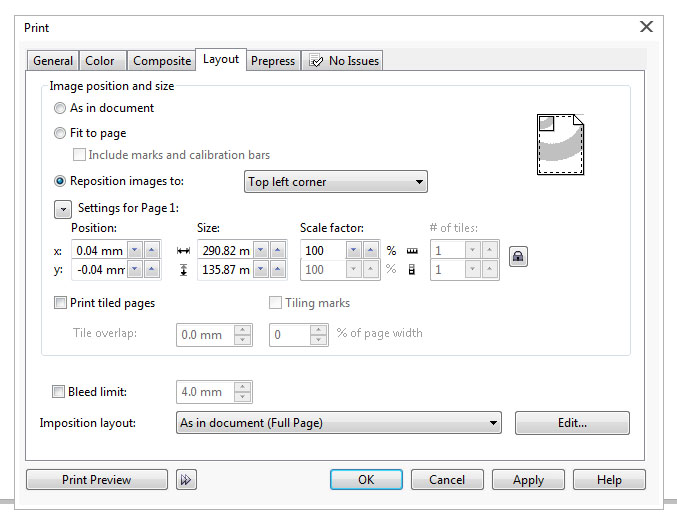
This allows you to set your homing position in relation to the bed of the laser.
Select Apply, and then OK to send your design to the laser cutter.
After your badge is cut out, you can add a self-adhesive badge pin and start wearing it.